uc电脑园 – 你的电脑系统管家

随着电脑的使用率越来越高,我们有时候可能会遇到win10系统耳机插入电脑后不显示设备的情况,想必大家都遇到过win10系统耳机插入电脑后不显示设备的情况吧,那么应该怎么处理win10系统耳机插入电脑后不显示设备呢?
具体步骤:
1、windows10系统插入耳机不显示设备;
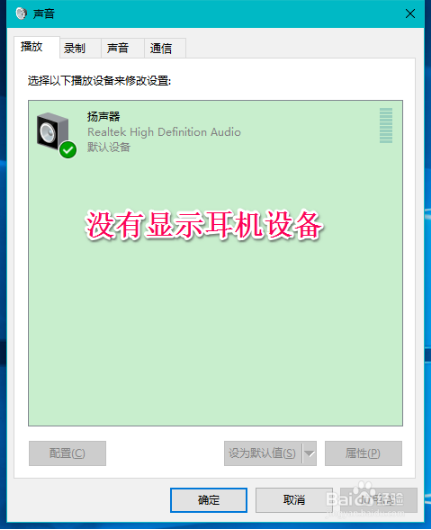
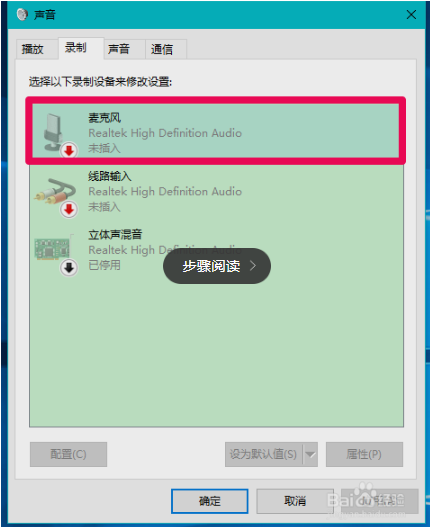
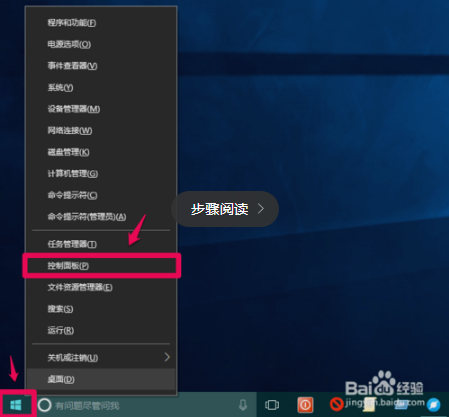
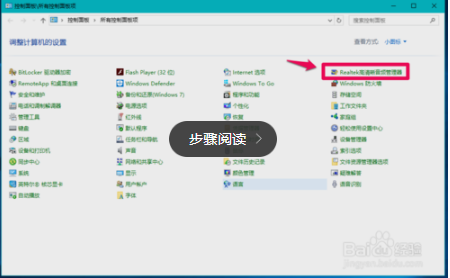
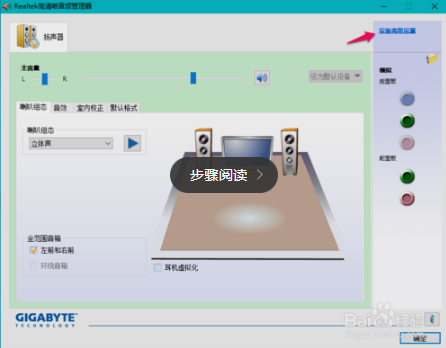
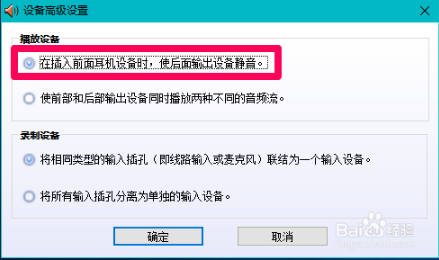
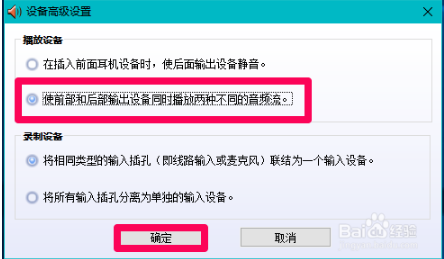
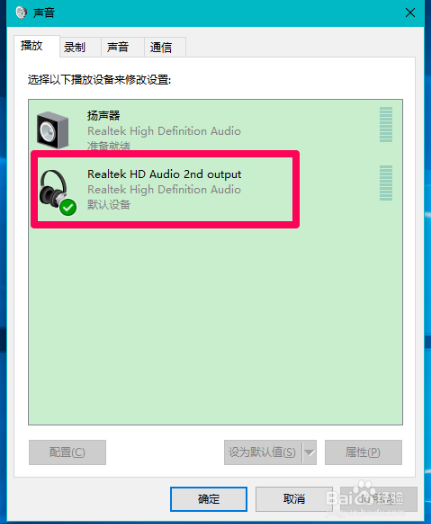
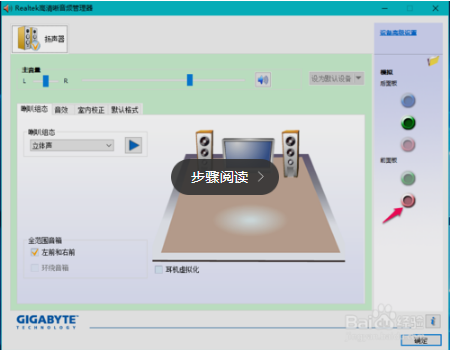
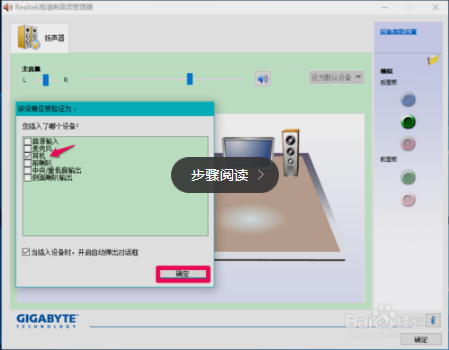

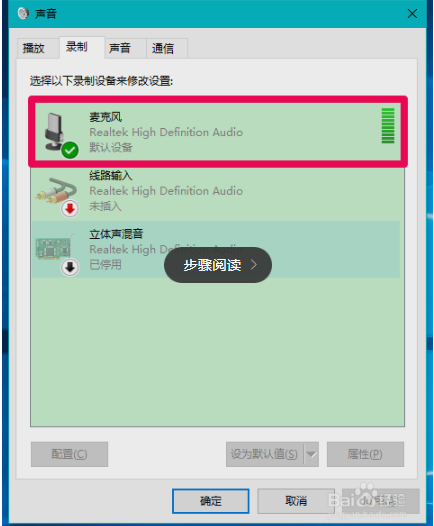
uc电脑园提供的技术方案或与您产品的实际情况有所差异,您需在完整阅读方案并知晓其提示风险的情况下谨慎操作,避免造成任何损失。

未知的网友