
随着电脑的使用率越来越高,我们有时候可能会遇到win10系统出现nvlddmkm.sys错误的情况,想必大家都遇到过win10系统出现nvlddmkm.sys错误的情况吧,那么应该怎么处理win10系统出现nvlddmkm.sys错误呢?
具体步骤:
1、从登录屏幕,选择电源 > 重新启动时,按住Shift键。
2、PC重新启动到选择选项屏幕后,选择疑难解答 > 高级选项>启动设置>重新启动。
3、PC重新启动后,您将看到一个选项列表。选择4或F4以安全模式启动PC 。
4、转到设备管理器> 显示适配器,然后选择NVIDIA显卡驱动程序。
5、右键单击NVIDIA图形驱动程序,然后单击 卸载。当提示确认卸载时,请选中“ 删除此设备的驱动程序软件”选项。然后按OK。
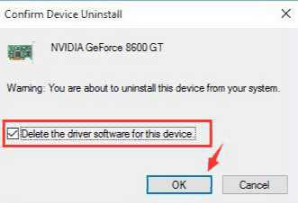
6、现在下载最新版本的NVIDIA显卡驱动程序并安装它们。安装成功后,重新启动计算机。
7、现在去 C:\ Windows \ System32 \ Drivers,搜索文件名 nvlddmkm.sys。右键单击将其重命名为 nvlddmkm.sys.old。单击警告消息中的是。
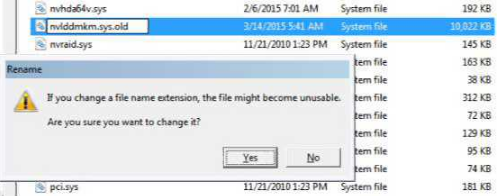
8、现在去NVIDIA目录(通常在C:\ Nvidia或C:\ drvvganVidia),找到文件nvlddmkm.sy_ 文件并将其粘贴到C:\驱动器。
9、按Windows键 + X ,然后单击命令提示符(管理)。
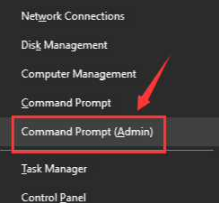
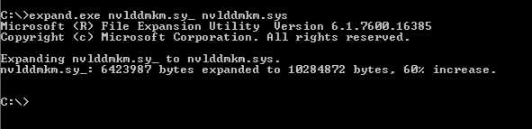
类型CD C:\按ENTER键现在输入expand.exe nvlddmkm.sy_ nvlddmkm.sys按ENTER键
11、再次转到C:\驱动器,复制 nvlddmkm.sys并将其粘贴到 C:\ Windows \ System32 \ Drivers文件夹中。
12、最后,重新启动计算机,检查错误是否固定。
简单几个操作之后,windows10出现nvlddmkm.sys错误就修复好了,希望上述教程内容对大家有所帮助。
uc电脑园提供的技术方案或与您产品的实际情况有所差异,您需在完整阅读方案并知晓其提示风险的情况下谨慎操作,避免造成任何损失。

未知的网友