随着电脑的使用率越来越高,我们有时候可能会遇到对win10系统进入设备管理器和磁盘管理器的设置方法,想必大家都遇到过需要对win10系统进入设备管理器和磁盘管理器进行设置的情况吧,那么应该怎么设置win10系统进入设备管理器和磁盘管理器呢?
win10系统进入设备管理器和磁盘管理器的详细步骤:
一:桌面图标右键法
1、在桌面找到计算机图标(win10名称为此电脑,其他系统雷同),右键选择“管理”,就打开了“计算机管理”程序,然后可在里面选择相应的选项。
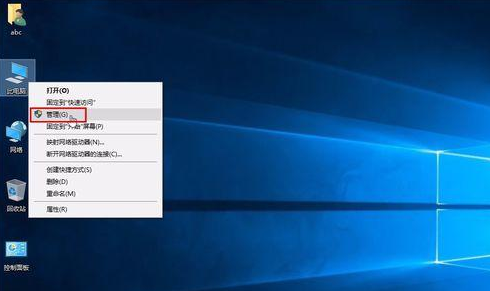
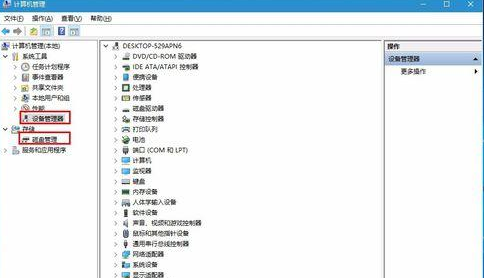
二:快捷键法1、按下Win键+X键或者在开始菜单右键点击,出现的菜单中选择相应的选项。
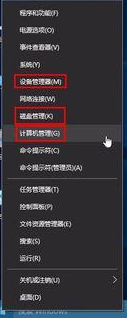
三:命令法1、按下Win键+X键或者在开始菜单右键点击,出现的菜单中选择“运行”。 或者Win键+R键弹出运行对话框。 输入devmgmt.msc 确定,打开设备管理器。 输入diskmgmt.msc 确定,打开磁盘管理。 命令行的好处就是无论以后新系统界面怎么变,这些命令基本都不会改变。
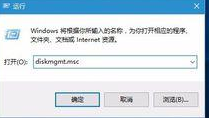
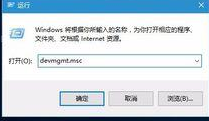
四:搜索法1、打开设备管理器比较容易,搜索dev即devmgmt.msc的开头字母,或者搜索设备,设备管理器就会自动匹配出来。
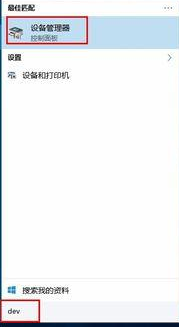
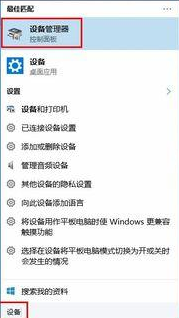
2、唯一有区别的是,磁盘管理需要打出英文全称diskmgmt.msc才能搜索出来。
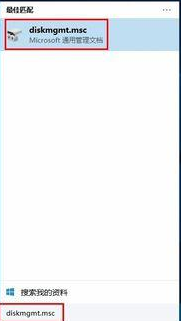
3、但是搜索“管理”,可以出现很多带有管理关键字的程序,选则”计算机管理“,也能轻易进入磁盘管理与设备管理器。 由此可见,只要善用搜索,可以打开很多程序,不用记住命令,也不需要鼠标繁琐的选项后才能打开需要的程序。
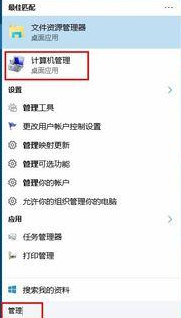
Win10系统进入设备管理器和磁盘管理器的四种方法就介绍到这里了。
上面就是关于win10系统进入设备管理器和磁盘管理器的操作方法有需要的用户们可以采取上面的方法步骤来进行操作吧,更多相关教程,请继续关注我们。
uc电脑园提供的技术方案或与您产品的实际情况有所差异,您需在完整阅读方案并知晓其提示风险的情况下谨慎操作,避免造成任何损失。

浏览次数 2457
浏览次数 281
浏览次数 365
浏览次数 1180
浏览次数 3732
未知的网友