随着电脑的使用率越来越高,我们有时候会觉得PS的字体不够用,那么应该怎么给Photoshop添加新字体呢?
详细步骤:
1、想要安装字体就得先去找寻字体,那么在哪里找呢?我们一般想到的是百度里面找。打开百度首页,直接输入“photoshop中文字体下载”百度一下,就能看到很多可以下载字体的网站。
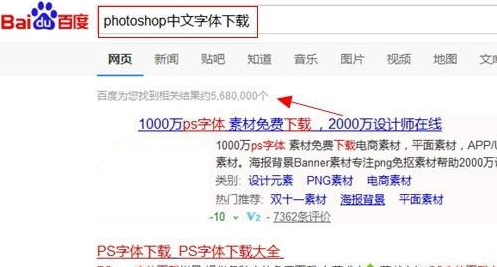
2、选择任意一个可以下载字体的网站,你会看到网站里众多的字体范例。选择几款你认为漂亮的字体并将它们下载下来。字体不用下载太多,等需要用到其它的再下载。
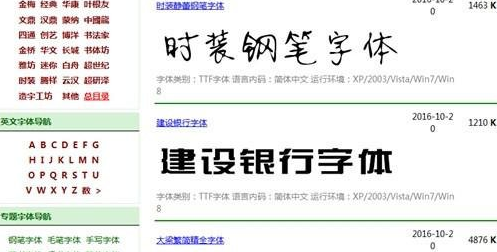
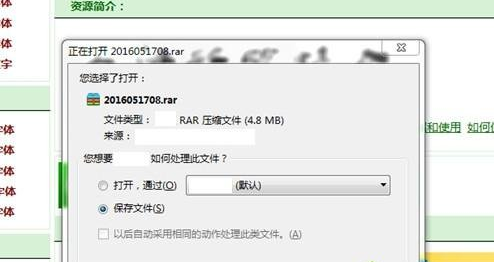
3、有朋友会以为新字体下载好之后是安装到Photoshop文件夹里去的,其实不然,字体在下载好之后要安装到电脑系统的控制面板里的字体中去的。
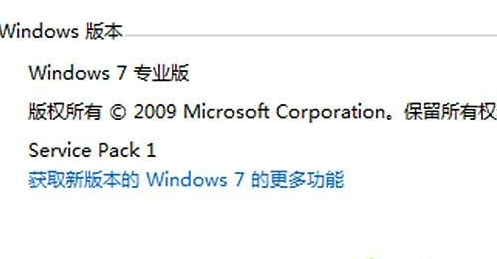
4、我们首先打开电脑的控制面板,在控制面板里存在着众多的选项,我们需要选择“程序”选项,并点击进入到此选项中。
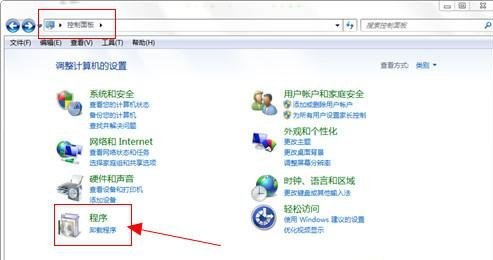
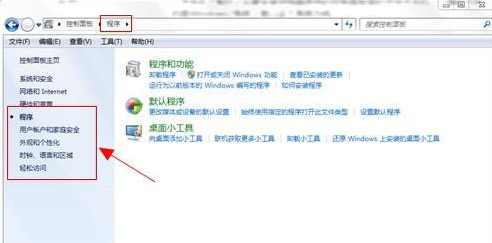
5、在进入到“程序”选项中时,我们依然会看到众多的选项。在这里我们不需要去理会右侧的诸多选项,我们只在左侧点击“外观和个性化”选项,并点击进入此选项中。
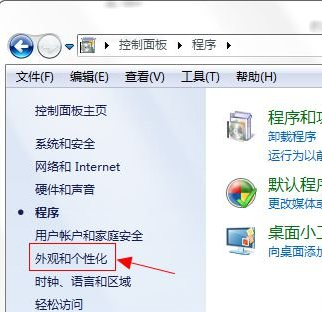
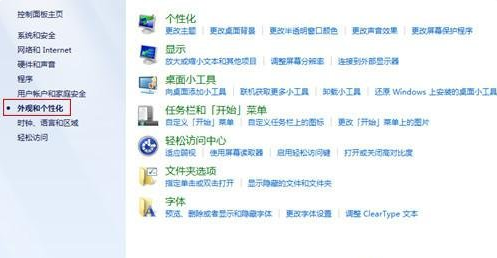
6、此时我们已经在右侧选项里看到了这么一个小选项“字体”。同样在此选项下方有3个子选项,我们选择第一个子选项“预览……字体”并点击进入字体安装界面。
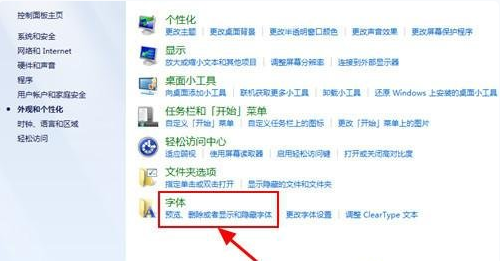
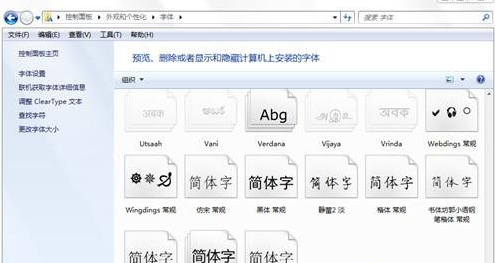
7、此时我们要打开刚才下载的字体压缩文件包,将这个下载下来的字体复制粘贴到字体安装界面,至此字体的安装就结束了。此时我们打开Photoshop就能看到新安装的字体就出现在我们面前了。
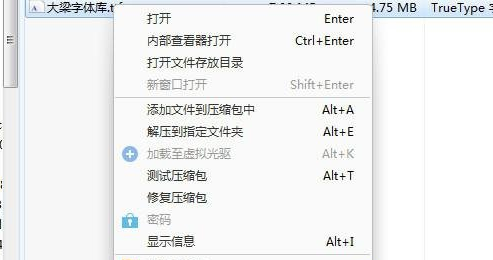
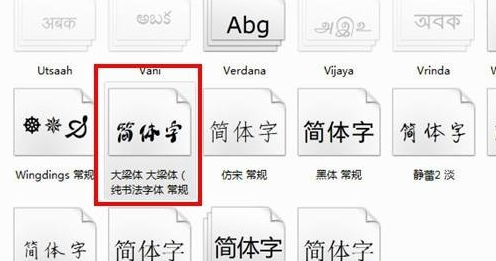
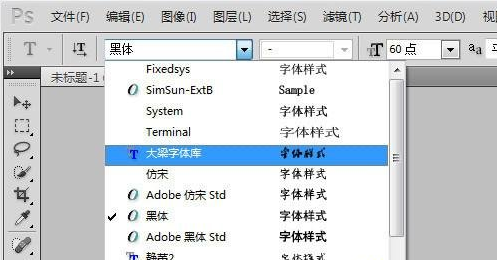
以上就是小编为大家带来的win10系统Photoshop添加新字体的操作方法还有不知道怎么解决的小伙伴赶快来学习一下吧!
如果您还有其他的疑问,您可以点击网页上方的“意见反馈”向我们提出问题,小编会第一时间回复您!
uc电脑园提供的技术方案或与您产品的实际情况有所差异,您需在完整阅读方案并知晓其提示风险的情况下谨慎操作,避免造成任何损失。

浏览次数 1175
浏览次数 272
浏览次数 4255
浏览次数 1017
浏览次数 263
未知的网友