随着电脑的使用率越来越高,我们有时候可能会遇到对win10系统安装扫描仪驱动的设置方法,想必大家都遇到过需要对win10系统安装扫描仪驱动进行设置的情况吧,那么应该怎么设置win10系统安装扫描仪驱动呢?
具体如下:
1、打开电脑进入浏览器,在百度上搜索“扫描仪驱动”,在这里我们选择通用版扫描仪驱动,你也可以看下你使用的扫描仪型号来下载相应的驱动。
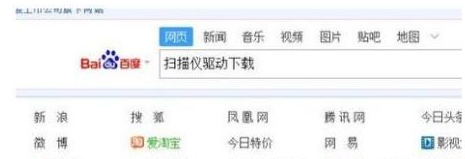
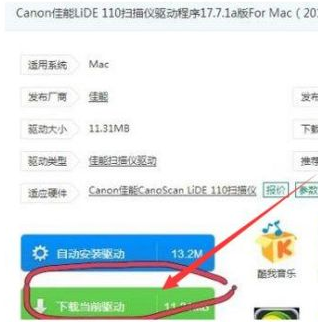
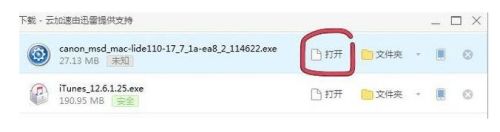
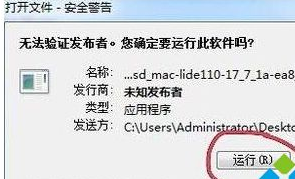
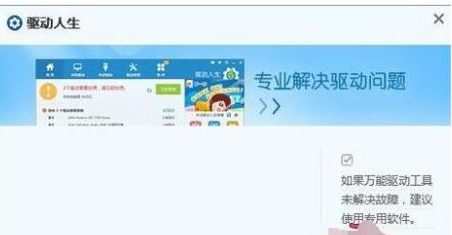
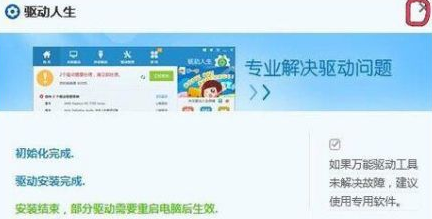
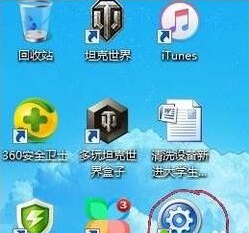
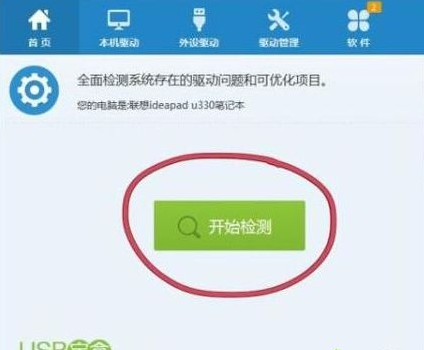
以上就是win10系统安装扫描仪驱动的操作方法的完整教程了,如果你的电脑也遇到了这种情况,可以试试上面的方法哦。还有不明白的小伙伴可以留言给小编来帮你们解惑。
uc电脑园提供的技术方案或与您产品的实际情况有所差异,您需在完整阅读方案并知晓其提示风险的情况下谨慎操作,避免造成任何损失。

浏览次数 2452
浏览次数 272
浏览次数 361
浏览次数 1174
浏览次数 3723
未知的网友