有时候可能会遇到对win10系统Excel选择性粘贴功能的设置方法,想必大家都遇到过需要对win10系统Excel选择性粘贴功能进行设置的情况吧,那么应该怎么设置win10系统Excel选择性粘贴功能呢?
下面小编带领大家看看win10系统Excel选择性粘贴功能的详细步骤:
选择性粘贴一:复制格式,不复制内容
原表复制一份再将其中的内容删除也不是最快的方法。其实我们完全可以在复制操作时,选择“选择性粘贴”→“格式”。这样得到的结果,就是一个带有原表格样式的空白表格了。如图:
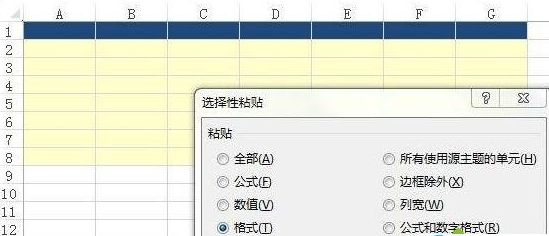
选择性粘贴二:快速将某列数据扩大10倍
先在某个单元格内输入数字10并复制它,然后选中要扩大的单元格范围,右击并选择“选择性粘贴”→“乘”,点击确定后,被选中区域就自动扩大10倍了,如图所示:
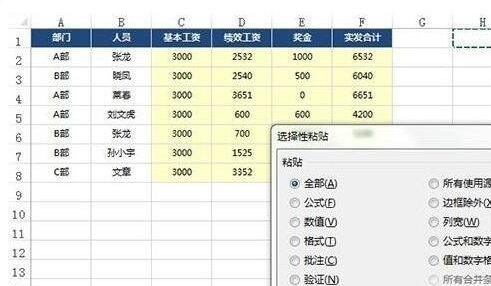
选择性粘贴三:自动同步两个表
借助“选择性粘贴”里的“粘贴链接”快速Clone一份。 具体方法是,首先复制要同步的区域,在新位置上右击鼠标,选择“选择性粘贴”→“粘贴链接”。这时你就会看到两个完全一样的表格,最关键的是,当源表格数据发生改变时,新表格也会自动同步这一变化。剩下的,就是根据需要对新表格字段进行删减了,如下图所示:
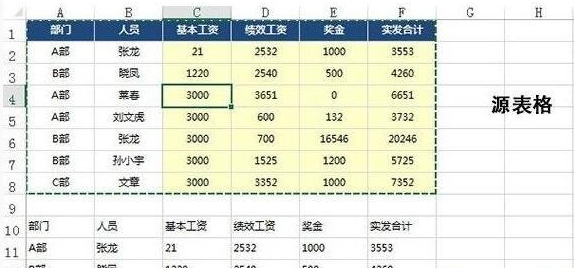
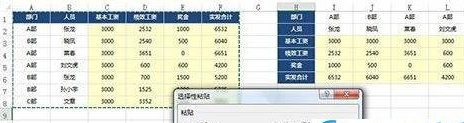
选择性粘贴五:跨表复制,只留结果
如何既保留运算结果,又不让复制后的表格出错呢?借助“选择性粘贴”中的“数值”粘贴功能。操作完成后,Excel会自动丢弃所有的公式,只保留原表格中运算好的数值,特别适合进行跨表格类复制。
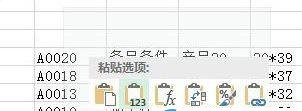
到这里本文关于win10系统excel选择性粘贴功能的操作方法就结束了,有遇到这样情况的用户们可以采取上面的方法步骤来解决,小编就讲解到这里了,我们下期再会!
uc电脑园提供的技术方案或与您产品的实际情况有所差异,您需在完整阅读方案并知晓其提示风险的情况下谨慎操作,避免造成任何损失。

浏览次数 53
浏览次数 490
浏览次数 240
浏览次数 874
浏览次数 886
未知的网友