
随着电脑的使用率越来越高,我们有时候可能会遇到对win7系统开机后自动宽带连接进行设置,如果我们需要对win7系统开机后自动宽带连接进行设置时,要怎么处理win7系统开机后自动宽带连接呢?
详细步骤:
1.在计算机图标上鼠标右键,弹出的快捷菜单单击“管理”命令
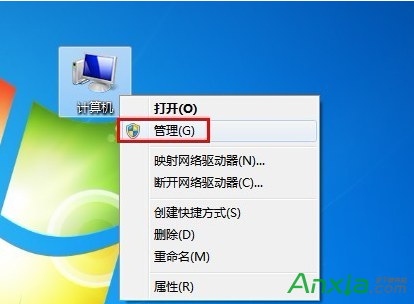
2.在控制台树(左侧窗口)右击“任务计划程序”,打开的菜单单击“创建基本任务”
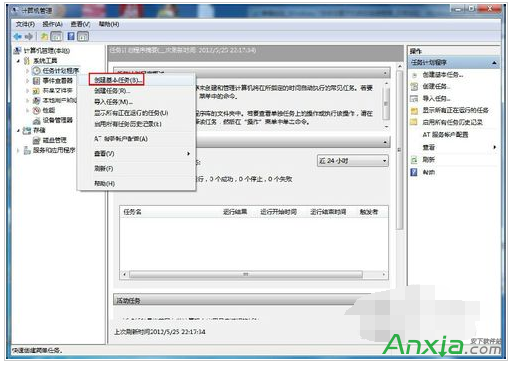
3.进入“创建基本任务向导”界面,输入任意名称,单击“下一步”继续
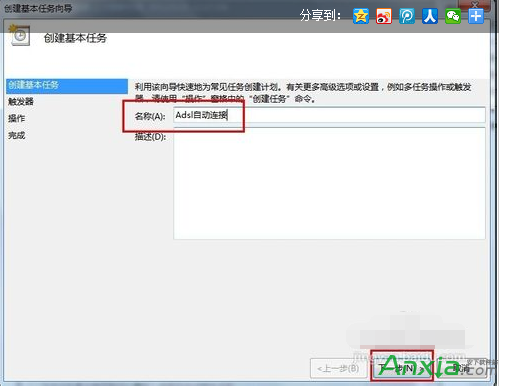
4.在任务触发器界面选择“当前用户登录时”,单击“下一步”继续
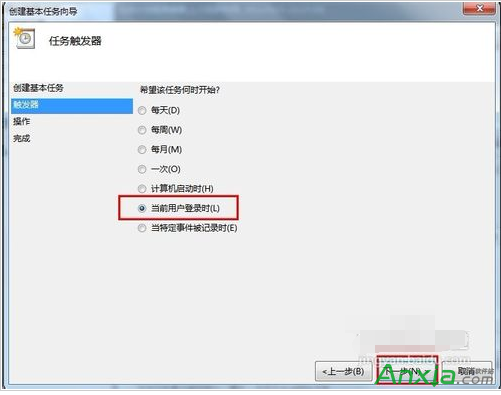
5.在操作界面选择“启动程序”,单击“下一步”继续
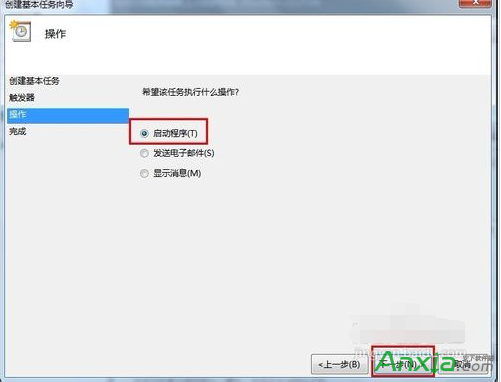
6.在程序或脚本文本框中键入“%windir%system32rasphone.exe -d 宽带连接”,单击“下一步”继续
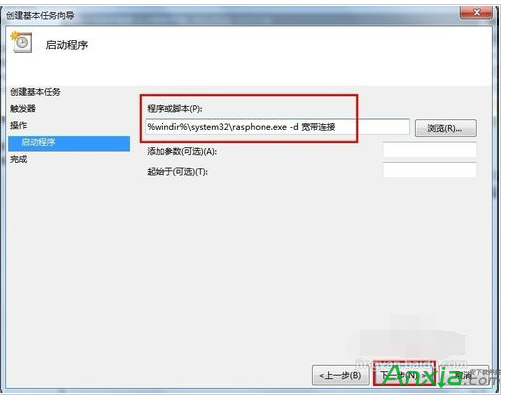
7.弹出以下提示对话框,单击“是”
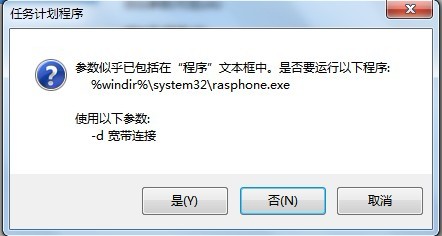
8.最后单击“完成”按钮
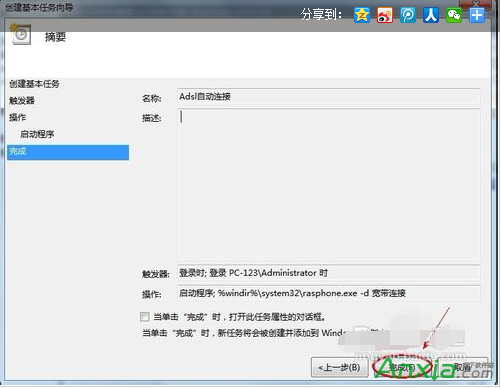
9.在控制台树窗口展开“任务计划程序”,单击“任务计划程序库”,右击创建好的任务计划名称,弹出的菜单点击“属性”命令

10.打开属性窗口,切换到“触发器”选项卡,单击“编辑”按钮
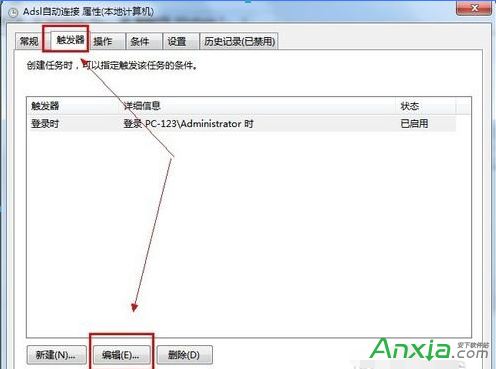
11.弹出编辑触发器对话框,在高级设置选项中勾选“延迟任务时间”,在框中输入“3秒”,单击两次“确定”按钮
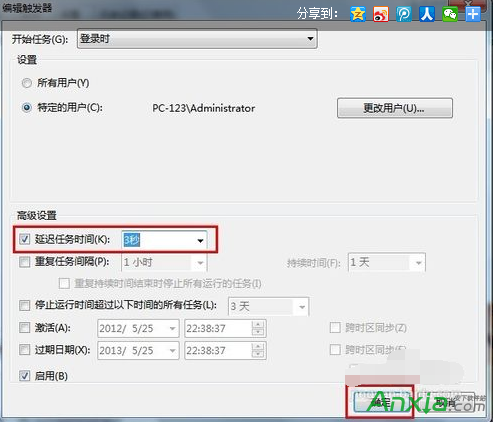
12.打开宽带连接,在界面中单击“属性”按钮
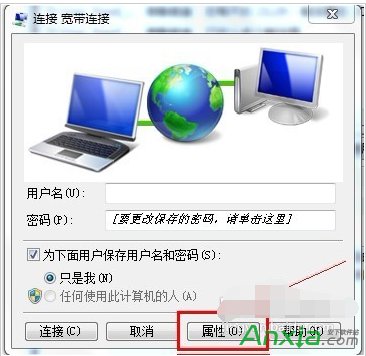
13.在宽带连接属性窗口中单击“选项”标签,在拨号选项栏中将“连接时显示进度”和“提示名称、密码和证书等”的复选框去掉,单击“确定”按钮
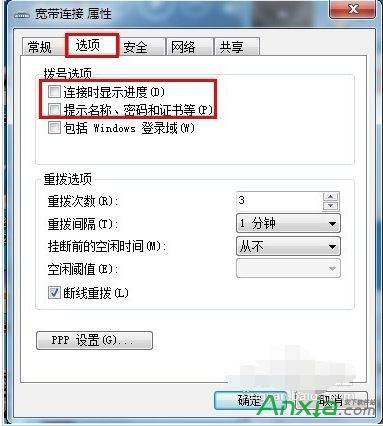
关于win7系统开机后自动宽带连接的操作方法就给大家介绍到这边了,如果你也有遇到这样的情况,就可以采取上面的方法步骤来进行解决,希望帮助到大家。
uc电脑园提供的技术方案或与您产品的实际情况有所差异,您需在完整阅读方案并知晓其提示风险的情况下谨慎操作,避免造成任何损失。

未知的网友