
随着电脑的使用率越来越高,我们有时候可能会遇到win10系统安装语音体验包并修改Windows显示语言的设置方法,那么应该怎么设置win10系统安装语音体验包并修改Windows显示语言呢?下面小编就带领大家看看win10系统安装语音体验包并修改Windows显示语言的详细步骤:
1、进入“Windows设置 - 时间和语言 - 语言”设置界面(win10 17686预览版中,“区域”和“语言”设置已分开);
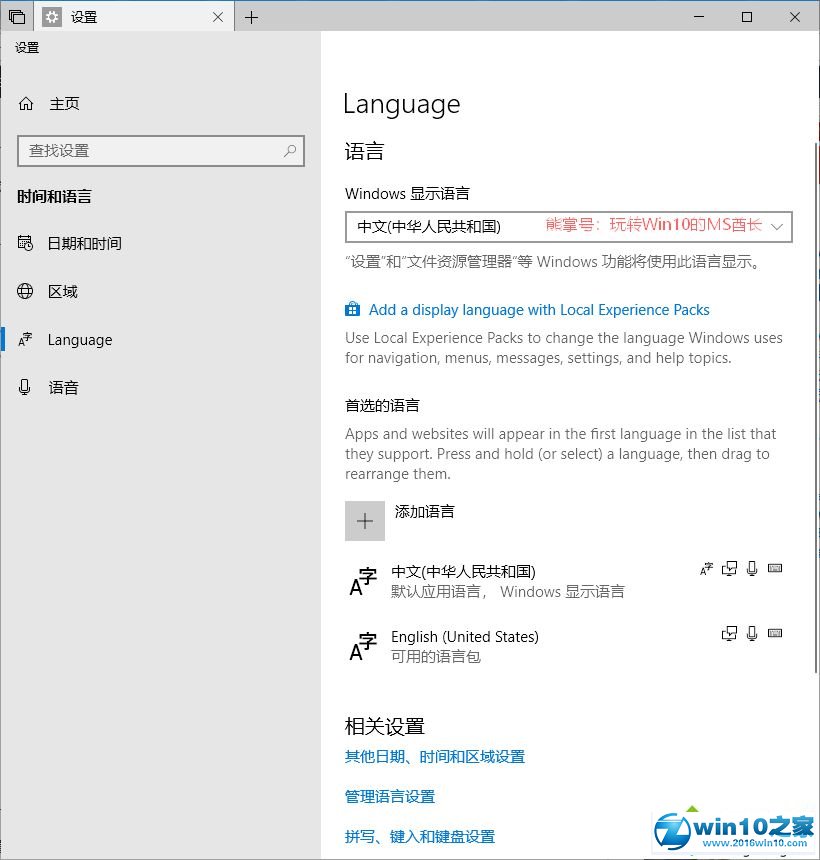
2、默认情况下点击“Windows显示语言”下拉列表,除了“中文”是没有其他语言选项的。这就需要下载安装其他语言的本地体验包,这里才会显示;
3、点击“Add a display language with Local Experience Packs(添加带有本地体验包的显示语言)”链接,就会打开“Microsoft Store应用商店”的“本地体验包”界面;
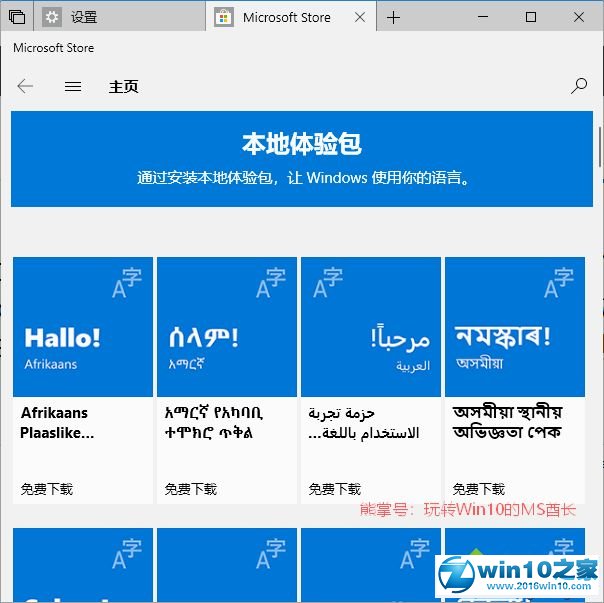
PS: 如果你使用的是Win10 1803正式版,“Windows设置 - 时间和语言 - 语言”设置界面没有“添加带有本地体验包的显示语言”链接,那么也可以直接打开“Microsoft Store”搜索“本地体验包”即可找到。
4、假如我们想要把“日语”设置为Windows显示语言,那么就找到“日本语”本地体验包,点击打开详情页;
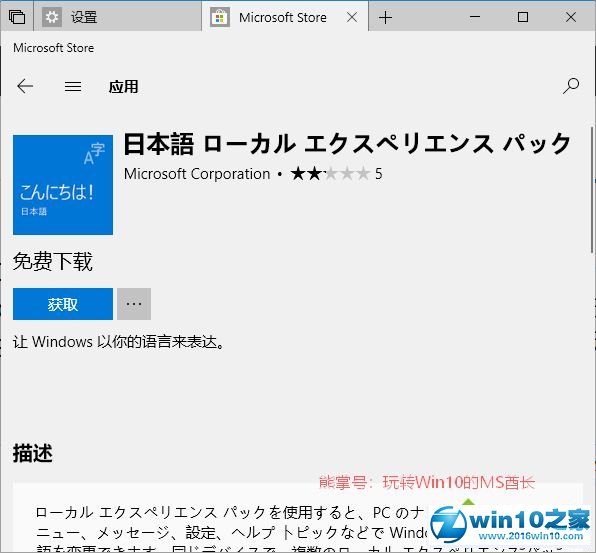
5、点击“获取”按钮,就会自动下载安装“日本语”本地体验包。安装完成后,显示“启动”按钮;
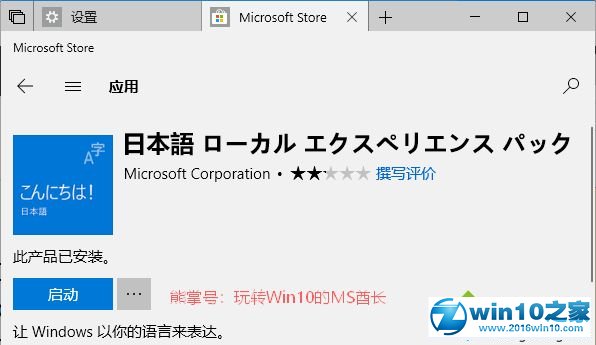
6、点击“启动”,这时会弹出“Setting Windows display language(设置Windows显示语言)”提示框;
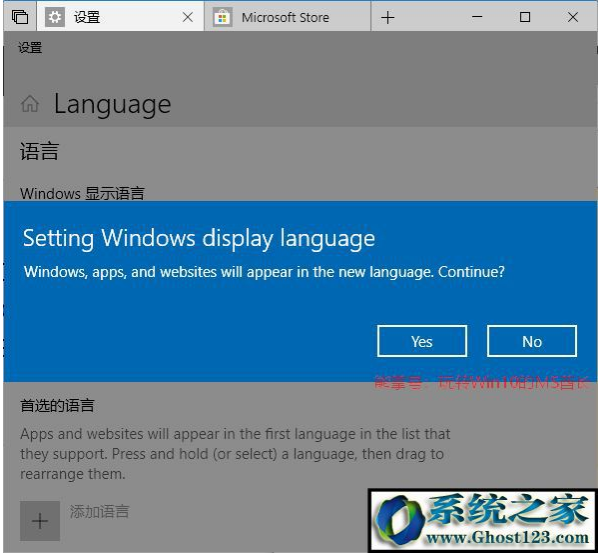
7、提示“Windows、应用和网站将会用新语言呈现”,点击“是”,你会看到Windows显示语言已经修改为了“日语”,并提示“将在下次登录后作为显示语言”;
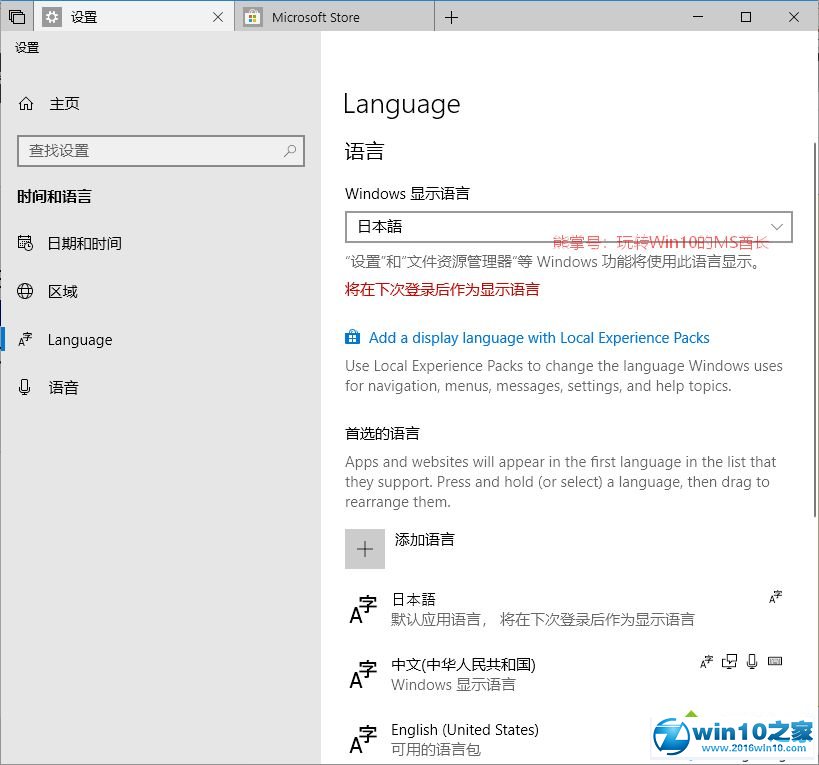
8、并且下面“首选的语言”列表中,日语已排列在顶部,并显示为“默认应用语言”;注销或重启系统登录后,你会发现Windows显示语言已经变成日语了。
如图:
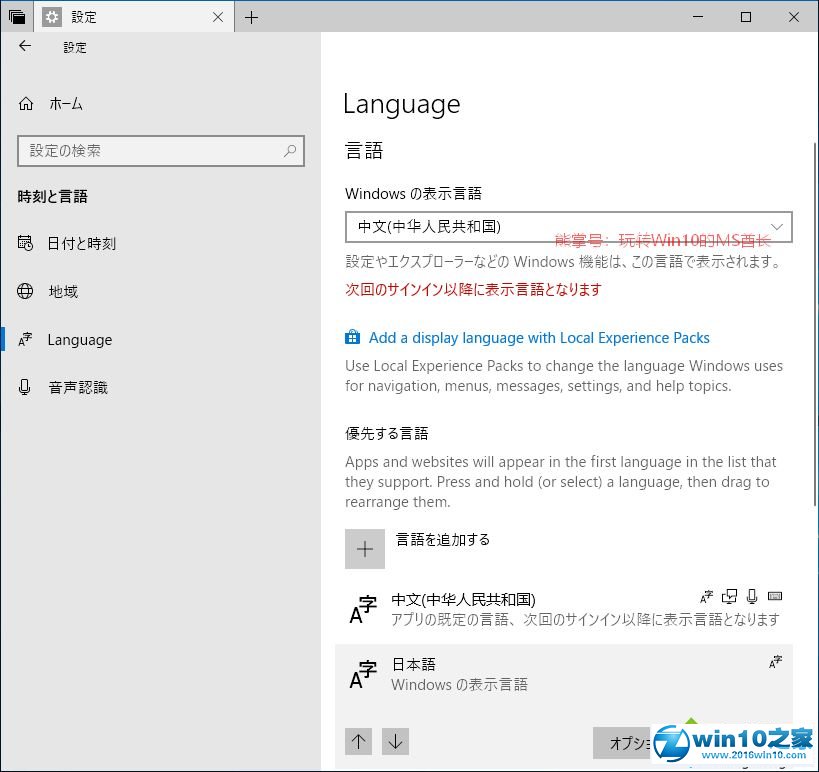
win10系统安装语音体验包并修改Windows显示语言的方法分享到这里了,以后想要重新使用中文显示的话,只需把Windows显示语言修改回“中文”,
下面“首选的语言”列表中“中文”即会自动上移到顶部,并提示“将在下次登录后作为显示语言”(如上图)。
而如果你不再需要“日语”本地体验包,在列表中选中“日本语”,点击“删除”按钮即可删除日语本地体验包。
以上就是小编分享的win10系统安装语音体验包并修改Windows显示语言的操作方法大家都会操作了吗?
uc电脑园提供的技术方案或与您产品的实际情况有所差异,您需在完整阅读方案并知晓其提示风险的情况下谨慎操作,避免造成任何损失。

未知的网友