有时候可能会遇到对win10系统将SQL数据导出到EXCEL的设置方法,想必大家都遇到过需要对win10系统将SQL数据导出到EXCEL进行设置的情况吧,那么应该怎么设置win10系统将SQL数据导出到EXCEL呢?
下面小编带领大家看看win10系统将SQL数据导出到EXCEL的详细步骤:
1、首先需要知道是导出哪个一个数据库的数据。使用SQL Server Management Studio连接上这个数据库;
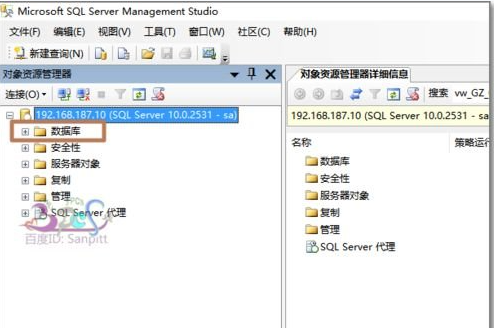
2、然后确定需要导出哪个表的数据为Excel文件。若表的项目很多,可以右键“表”筛选条件;
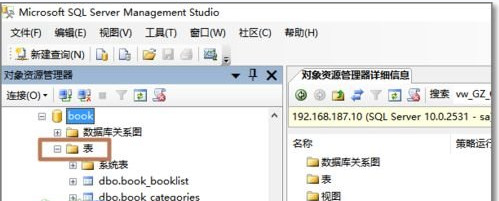
3、若知道是哪一个数据库哪一个表,则前面两个步骤可以省略,直接新建查询,使用的SQL命令查询这个表。并可以加上条件语句;
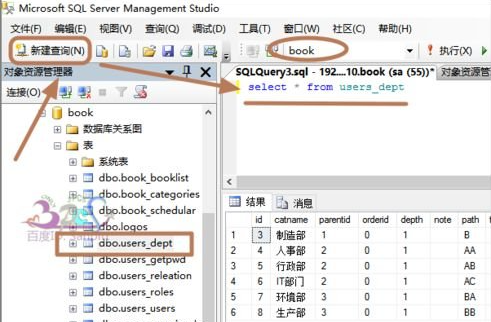
4、在查询出来的结果中,点击最左上角右键全选,选中后,再点击右键,选择“将结果另存为”。同样若选择复制,然后再打开一个空白的EXCEL粘贴进去也可以,适合少量数据;
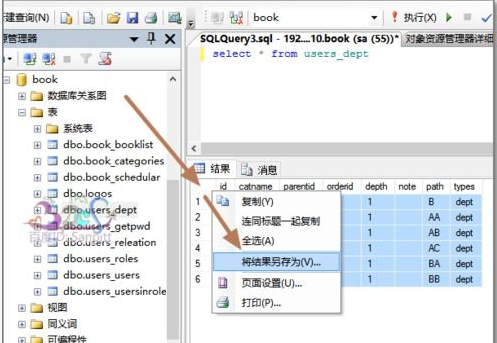
5、保存类型为CSV格式,此类型的文件可以直接使用的EXCEL打开,并保持列与行不变;
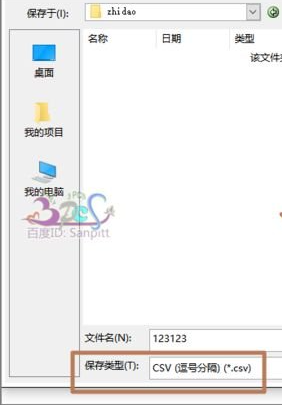
6、将保存的结果打开后与SQL中的结果一致,同样可以部分选择复制,然后粘贴到空白的EXCEl中。
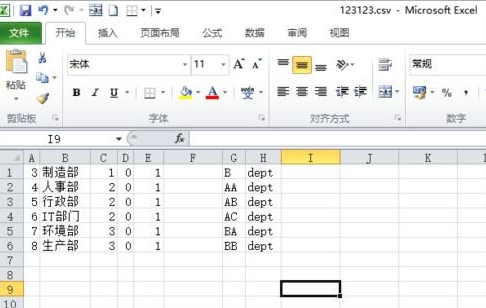
解决方法2:
1、若是数据表中的数据量很庞大,则可以使用SQL Server Management Studio自带的导出功能。如图数据库右键-任务-导出数据;
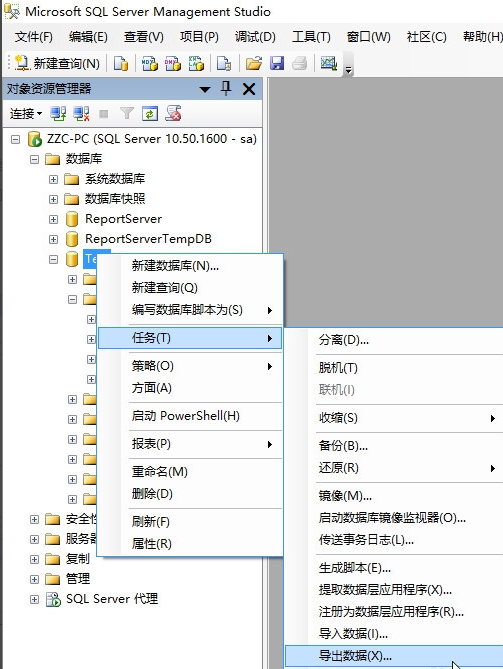
2、输入SQL Server的身份验证。注意确定是导出哪一个数据库中的数据表。点击下一步;
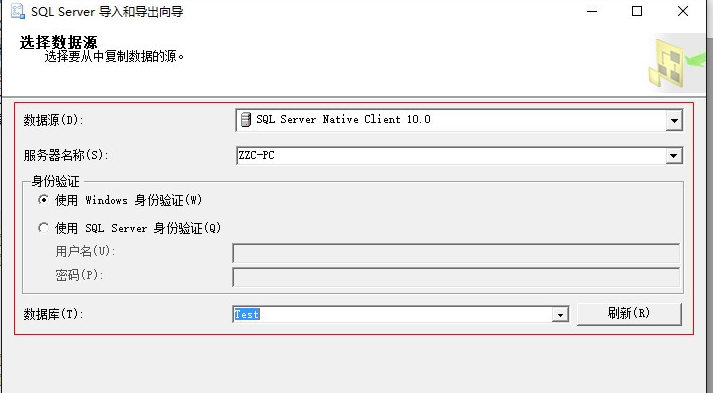
3、选择导出目标为Microsoft Excel文件;
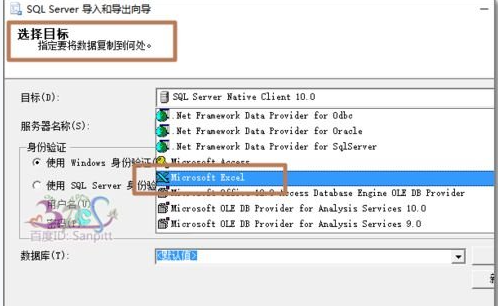
4、选择导出的EXCEL文件保存路径和文件名字。继续下一步;
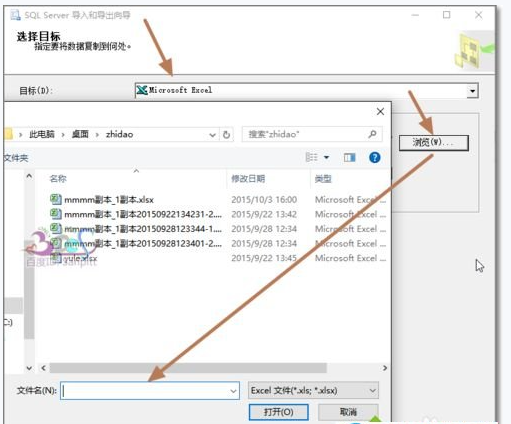
5、这里需要注意选择的是Excel的版本,若选择了低版本的Office则导出的数据条数将会有限制;
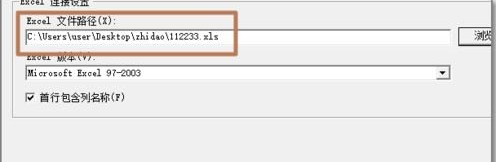
6、若是整个SQL数据表导出选择第一项,若是需要编写查询指定数据,可以在选择二项。然后输入命令即可;
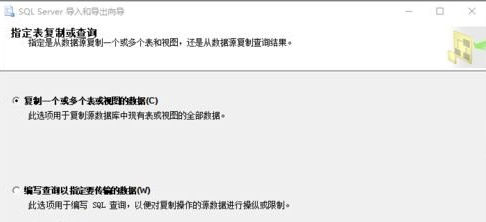
7、选择需要导出的数据表,注意,这里可以选择多个表一起导出;
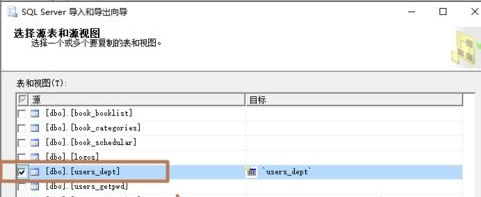
8、导出成功,可以查看传输的行数,注意若是Office低版本,行数不支持超过65535行;
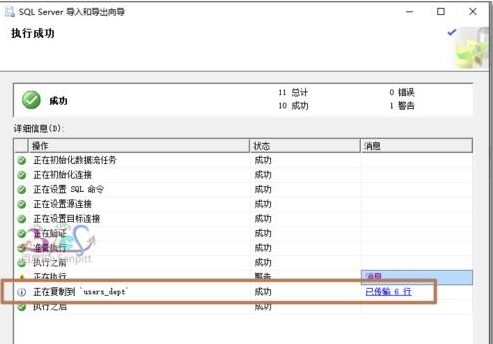
9、到导出的路径目录下打开导出的Excel文件,可以看到效果如图所示。如果数据量很庞大建议导出保存的格式不要选择EXCEl文件格式。
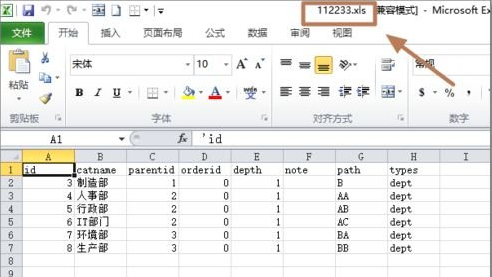
上述两种方法成功将SQL数据导出到EXCEL了,希望此方法能够帮助到大家。
本篇关于win10系统将SQL数据导出到eXCeL的操作方法到这里已经讲解完了,方法还是很简单的,如果还有不清楚的可以参考以上的教程,相信可以帮助到大家。
uc电脑园提供的技术方案或与您产品的实际情况有所差异,您需在完整阅读方案并知晓其提示风险的情况下谨慎操作,避免造成任何损失。

浏览次数 58
浏览次数 493
浏览次数 242
浏览次数 877
浏览次数 887
未知的网友