
随着电脑的使用率越来越高,我们有时候可能会遇到对win10系统将ai保存成psd文件的设置方法,想必大家都遇到过需要对win10系统将ai保存成psd文件进行设置的情况吧,那么应该怎么设置win10系统将ai保存成psd文件呢?下面小编就带领大家看看win10系统将ai保存成psd文件的详细步骤吧。
1. 首先我们找到电脑里面的Ai程序,双击打开我们的主程序;
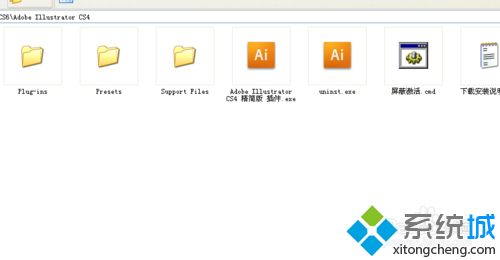
2. 然后我们点击文件,找到打开的字样;
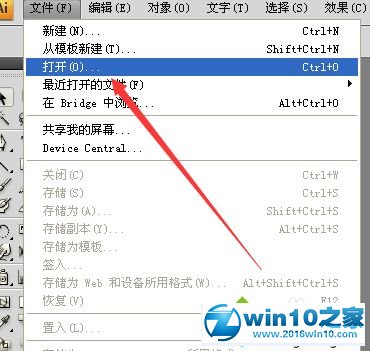
3. 然后我们打开一个ai的素材文件;

4. 然后我们再上边点击释放到图层的选项;
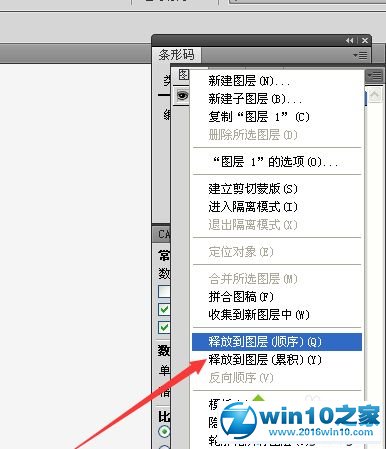
5. 然后我们设计的所有的图层全部都是释放出来了;
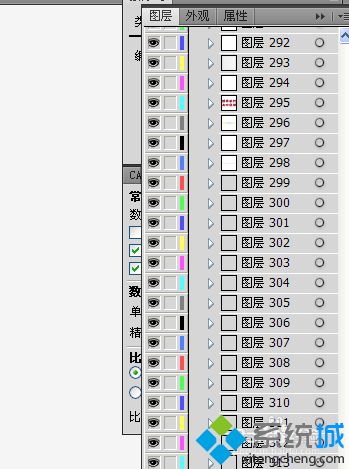
6. 然后我们点击导出--找到psd格式的文件,我们保存一个文件;

7. 把下边写入图层勾选上,点击确定就好了。最后把文件放到PS里还是有图层的。
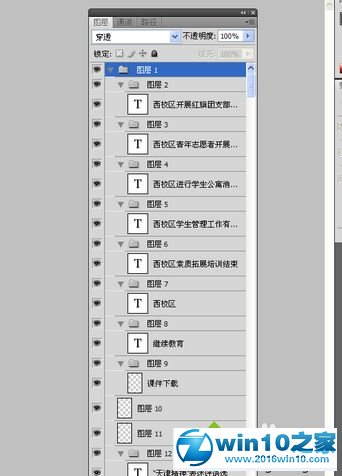
以上就是win10系统将ai保存成psd文件的操作方法的完整教程了,还有不知道怎么解决的小伙伴赶快来学习一下吧!
uc电脑园提供的技术方案或与您产品的实际情况有所差异,您需在完整阅读方案并知晓其提示风险的情况下谨慎操作,避免造成任何损失。

未知的网友