
随着电脑的使用率越来越高,想必大家都遇到过需要对win10系统安装vs2008进行设置的情况吧,
那么到底应该怎么设置win10系统安装vs2008呢?下面小编就带领大家看看win10系统安装vs2008的详细步骤吧。
1. 首先我们需要正确的Visual Studio2008安装程序,否则弹出兼容性错误;
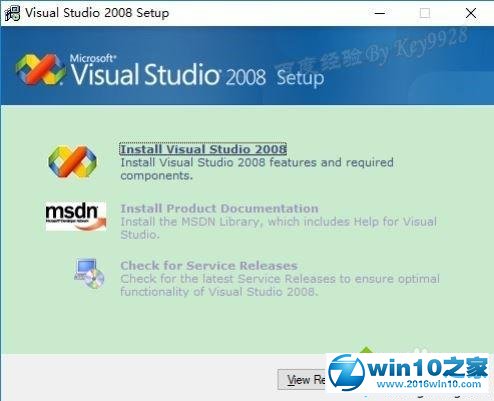
2. 这里我们使用官网原版英文版,执行autorun.exe后可正常启动。点击最上面的
“Install Visual Studio2008”继续;
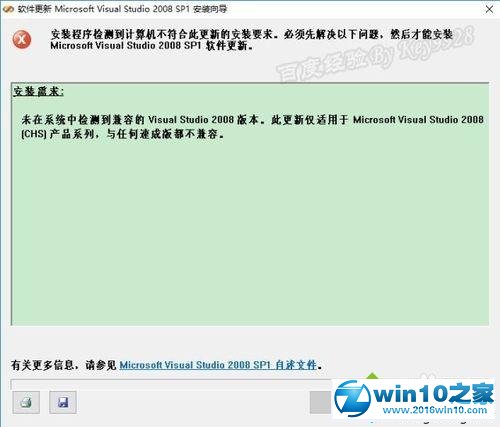
3. 安装程序较大,需要加载相关程序,需耐心等待一会;
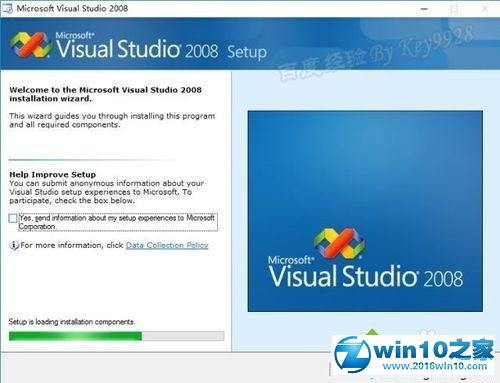
4. 程序加载完成后可点击 “Next”按钮继续;
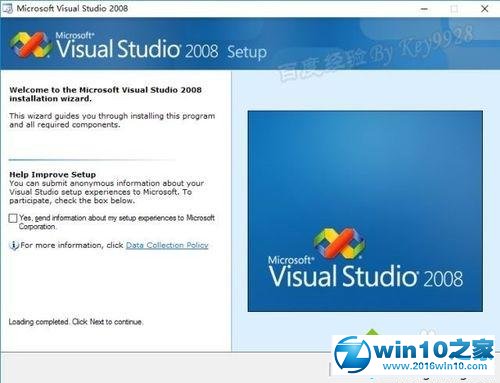
5. 在接下来的步骤中我们需要输入key,确认协议后点击“Next”按钮继续;
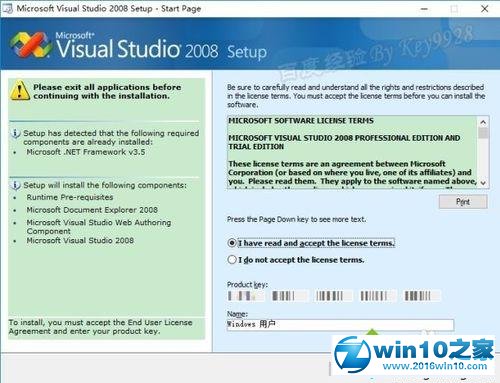
6. 在接下来的步骤中,需要我们根据需要选择安装方式,一般我们用默认的“Default”即可,
点击“Install”按钮开始安装;
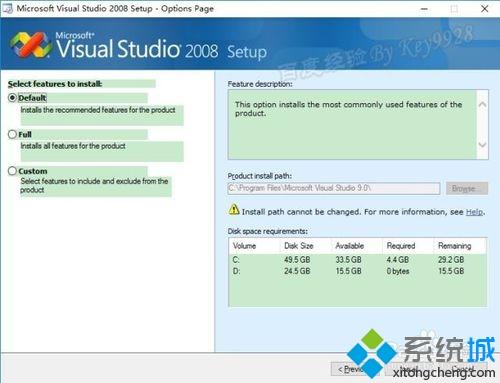
7. 在安装界面左侧可以看到,需要安装的组件非常多;
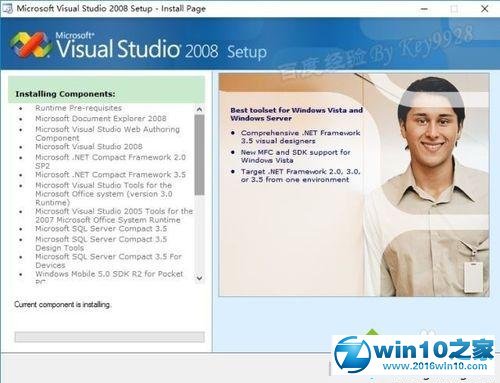
8. 故安装过程非常久,根据你机器配置等待时间还一定,但一般都在15分钟以上;
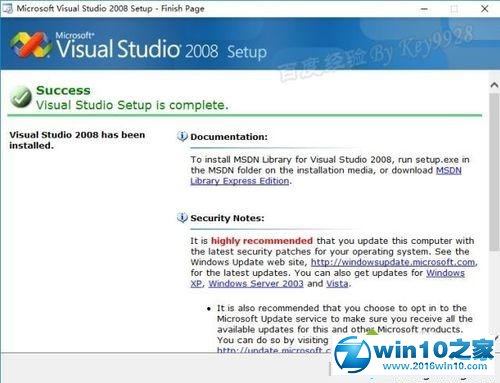
9. 安装完成后关闭Visual Studio2008安装向导;
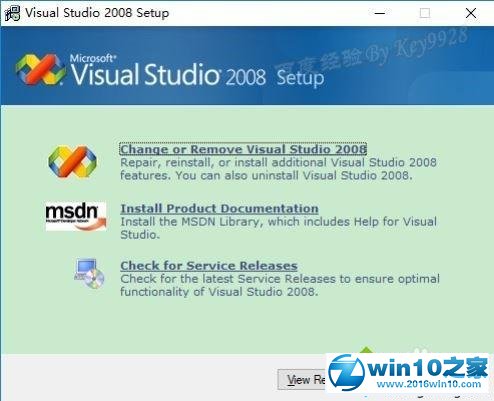
10. 然后开始菜单中可以看到新增了非常多的组件,我们启动其中的Microsoft Visual Studio2008;
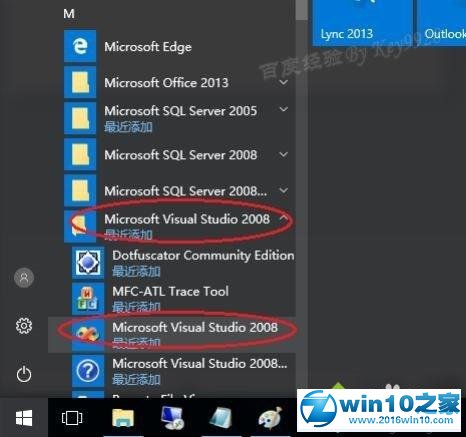
11. 由于是安装后的第一次使用,需要选择一种默认环境;
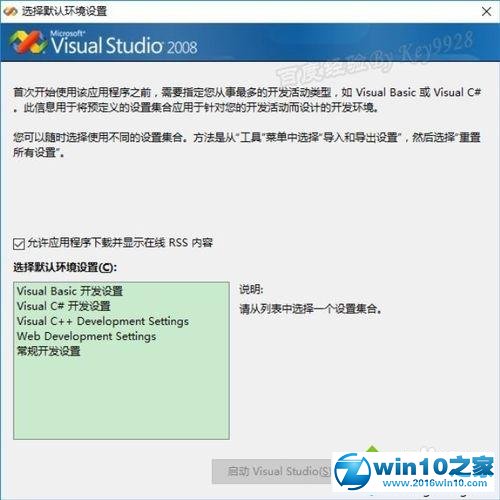
12. 在win10下安装的Visual Studio2008工作界面。
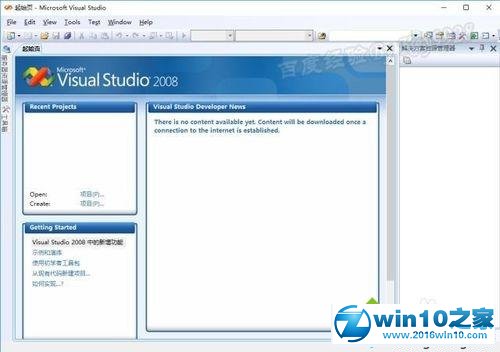
win10系统安装vs2008的方法就分享到这里了,如果身边有不知道怎么安装vs2008,不妨阅读教程进行安装吧。
uc电脑园提供的技术方案或与您产品的实际情况有所差异,您需在完整阅读方案并知晓其提示风险的情况下谨慎操作,避免造成任何损失。

未知的网友