
随着电脑的使用率越来越高,我们有时候可能会遇到对win7系统安装在Z170主板进行设置,如果我们需要对win7系统安装在Z170主板进行设置时,要怎么处理win7系统安装在Z170主板呢?
详细步骤:

失败的原因:
在Z170平台安装Win7系统困难的原因主要是Skylake项比早期的规划方案,增加了对USB 3.1接口的支持,因此将不再支持原有的EHCI主控,变更为最新的XHCI主控。
这一变动导致用户在安装Win7的界面中会出现USB接口全部失灵的状况,不仅无法使用USB键鼠对安装界面进行操作,同时系统也无法读取U盘中的安装文件,因此在Z170主板安装Win7的时候,会遇到缺少所需的CD/DVD驱动设备去程程序的提示,如图。
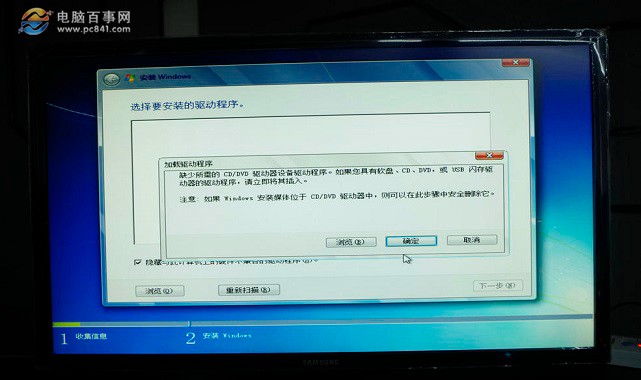
简单来说,Z170主板在默认设置中,安装Win7系统的时候 会出现USB接口全部失灵。
Z170主板完美安装Win7教程
要解决这个问题,主要可以通过以下这几个思路来解决:
1.将厂家新版USB驱动封装到系统U盘中;
2.BIOS中,调整USB接口为可用,只会再进行Win7系统安装即可。完成系统装好之后,记得再将BIOS USB接口关闭,以免影响高速USB接口的发挥。
此外,如果有光驱和WIN7正版系统的朋友,可以直接买个PS/2的鼠标进行安装,只要不使用USB鼠标即可。
下面,我们主要以Z170主板U盘装Win7系统为例,这里主要操作步骤难点是将厂家新版USB驱动封装到系统U盘中,然后是bios的设置,下面我们分别介绍下。
一、将主板厂家新版USB驱动封装到U盘工具,下面以技嘉Z170主板为例。
1、安装系统之前,选需要准备一个启动U盘,容量必须是8GB以上的,并且需要将U盘制作成启动U盘,并且将Win7系统镜像放置在这个启动U盘工具之中。然后在网上搜索“技嘉Windows USB InstallATIon Tool”工具,找到并下载。
2、下载之后解压工具,然后安装过程,如下图所示。
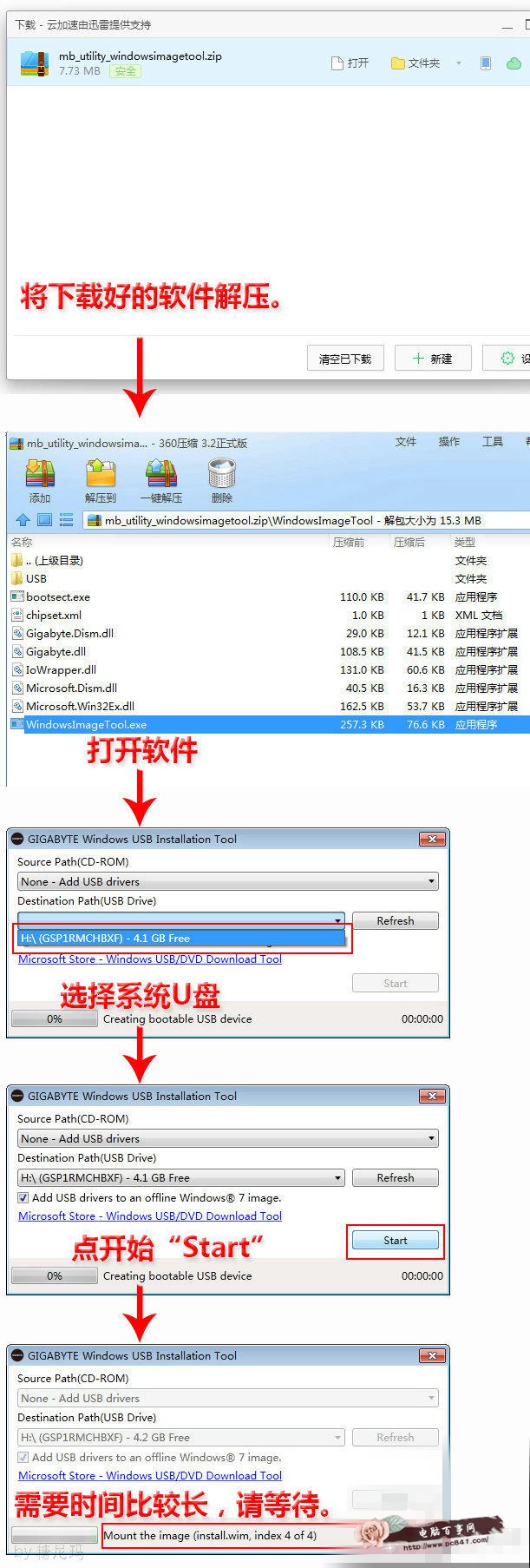
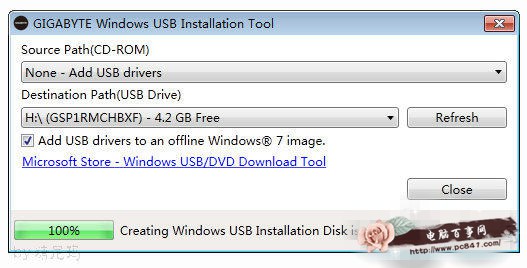
安装完成界面
整个制作过程时间有点长,测试耗时约30分钟,因为U盘不是USB3.0的,所以会慢一点。 #p#副标题#e#
二、Bios设置
制作完成后,下面介绍下如何设置bios,调整USB接口为可用,依旧以技嘉Z170主板为例,设置过程,如下。
1、开机按DEL键 进入BIOS界面,如图所示。
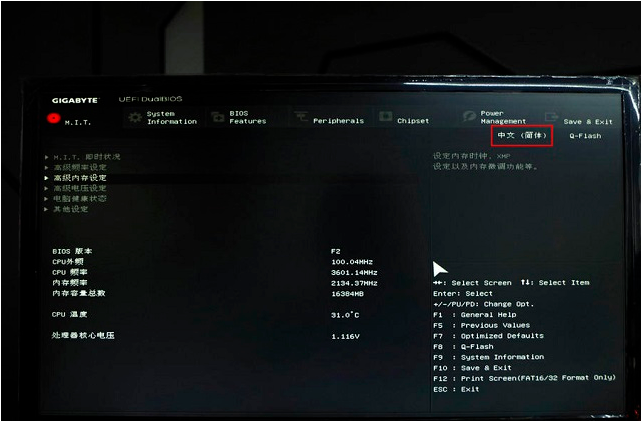
2、然后在在“peripherals” 选择子项“XHCI Hand-off” 将默认的“关闭”修改成“开启”,如图所示。
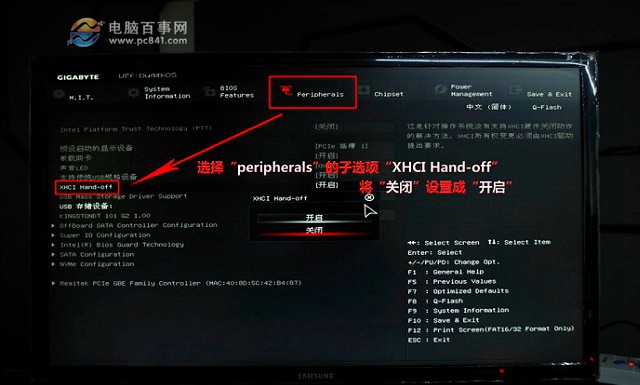
3、设置完成后,按键盘上的F10保存BIOS设置,然后点YES后就会自动重启。
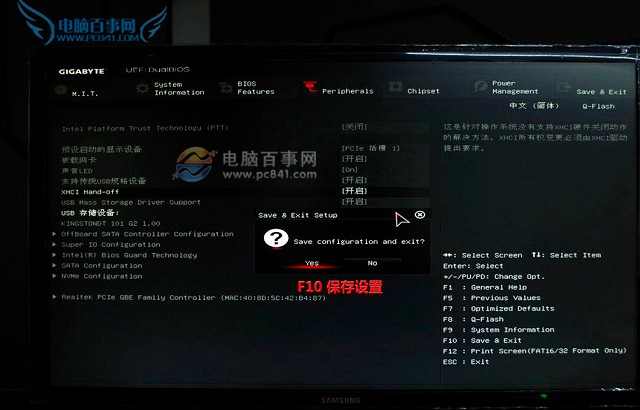
4、在重启界面,立即按F12键,然后选择“启动U盘”,之后就可以进入U盘启动界面,之后的U盘安装系统教程,这里就不详细介绍了,下面有相关链接。
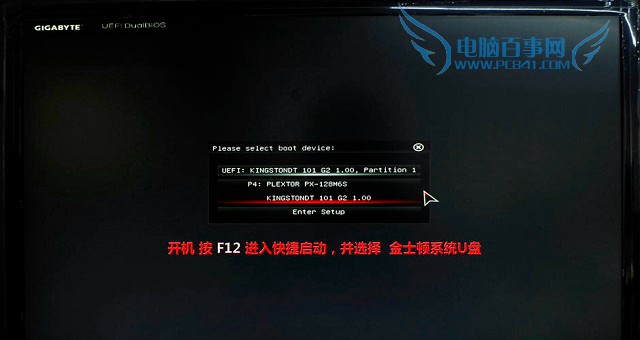
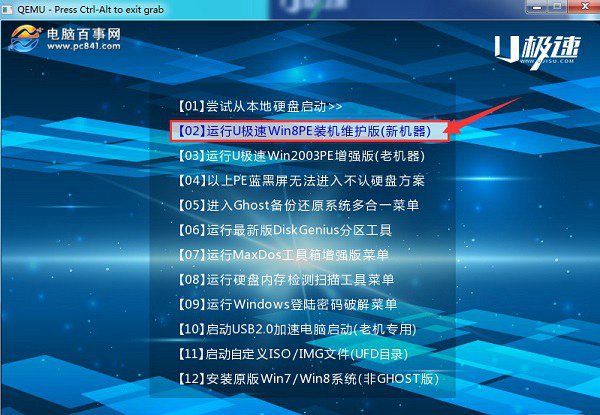
U盘启动界面
Win7系统安装完成之后,记得再进入BIOS设置,然后将“XHCI Hand-off” 的“开启” 修改成“关闭”。这样的目的是将USB接口恢复为默认设置,以免影响USB3.1接口的高速发挥,如图所示。
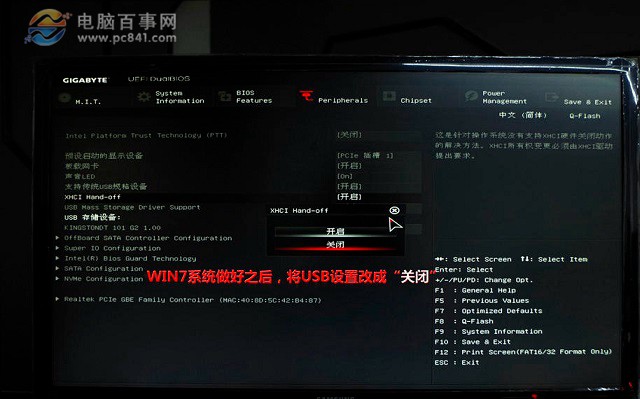
总的来说,Z170主板装安装Win7也并不麻烦,只是对于新手来说,上面的操作比较折腾。电脑百事网小编建议大家尽量安装Win8.1或者win10系统,这样会更方便一些。
上面给大家介绍的就是关于win7系统安装在Z170主板的操作方法,有遇到这样情况的用户们可以采取上面的方法步骤来解决,小编会竭尽所能把大家想知道的电脑知识分享开来。
uc电脑园提供的技术方案或与您产品的实际情况有所差异,您需在完整阅读方案并知晓其提示风险的情况下谨慎操作,避免造成任何损失。

未知的网友