uc电脑园 – 你的电脑系统管家

随着电脑的使用率越来越高,我们有时候可能会遇到对win10系统虚拟机中安装系统的设置方法,想必大家都遇到过需要对win10系统虚拟机中安装系统进行设置的情况吧,那么应该怎么设置win10系统虚拟机中安装系统呢?
详细步骤:
1.首先确保已经安装好VM软件后进行以下操作。首先点击【文件】再点击新建虚拟机;
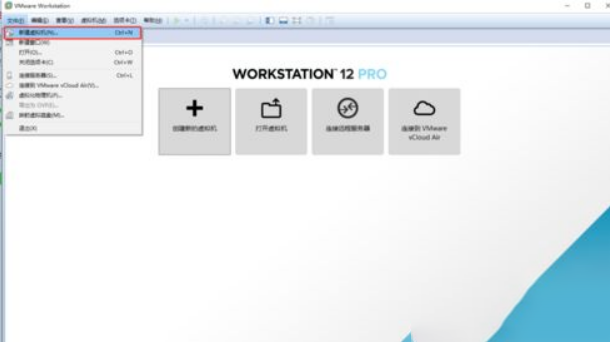
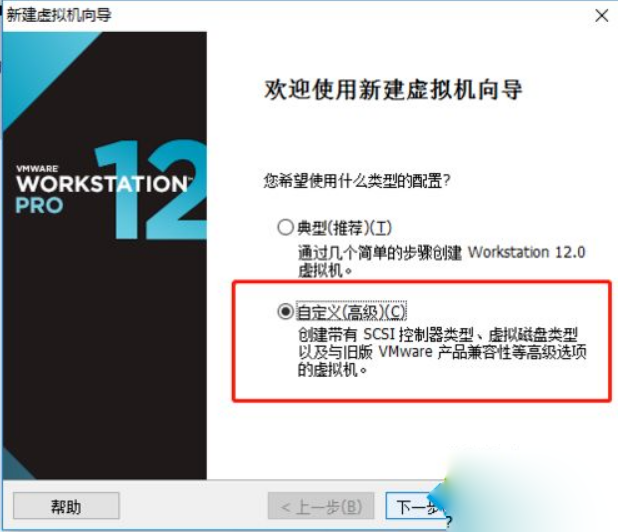
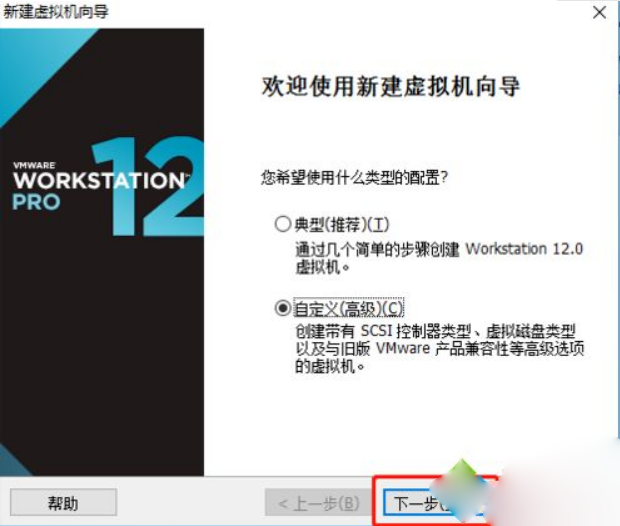
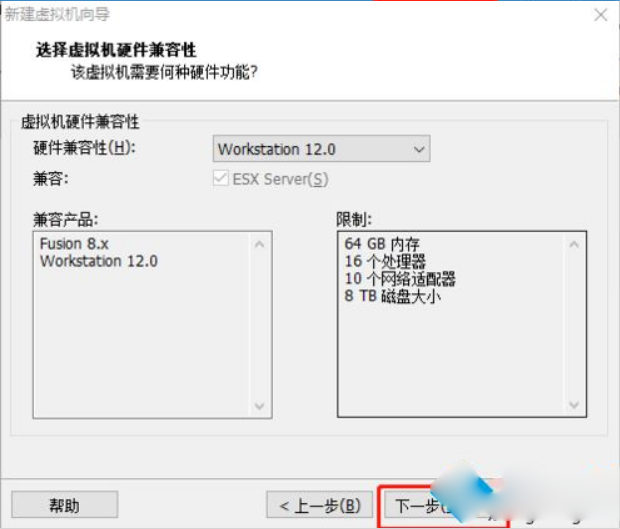
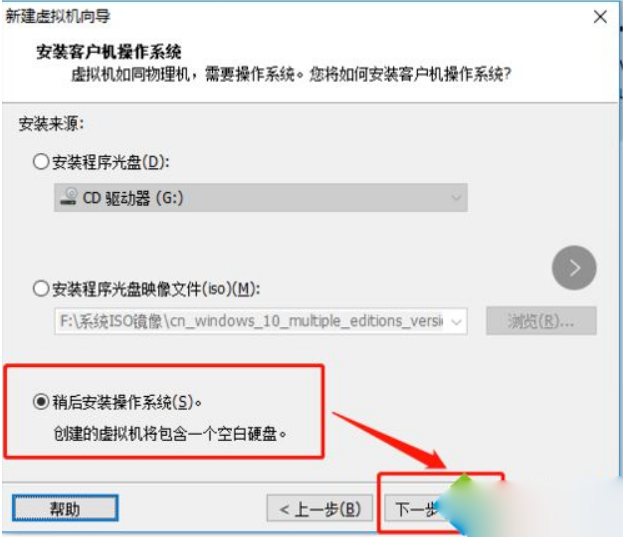
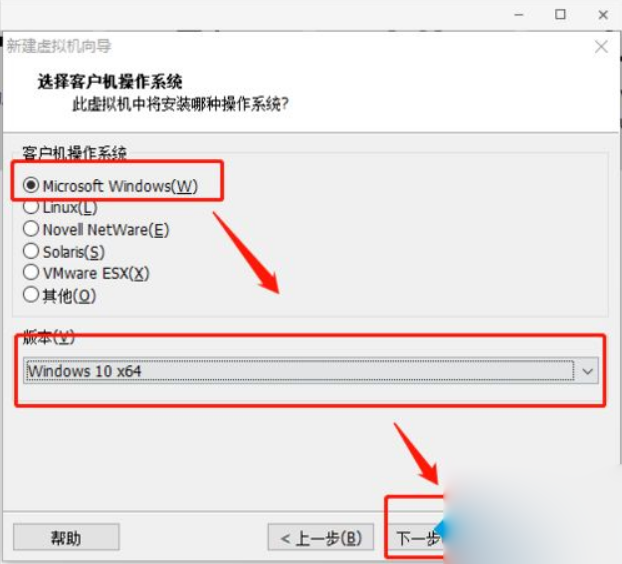
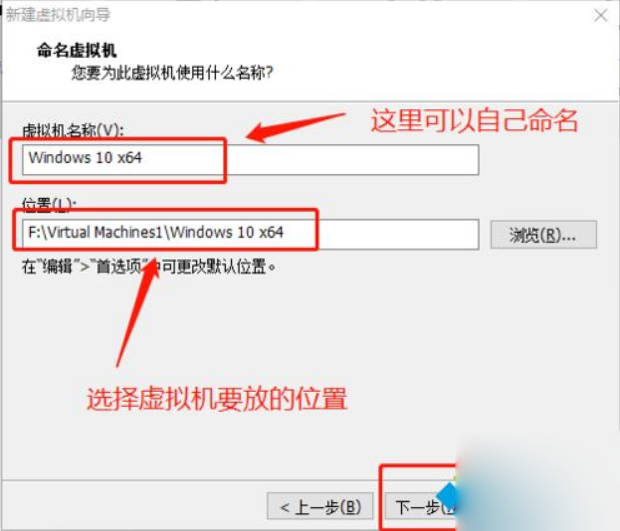
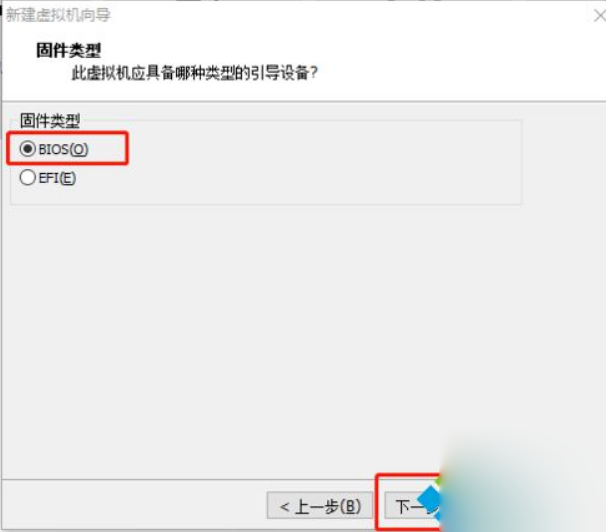
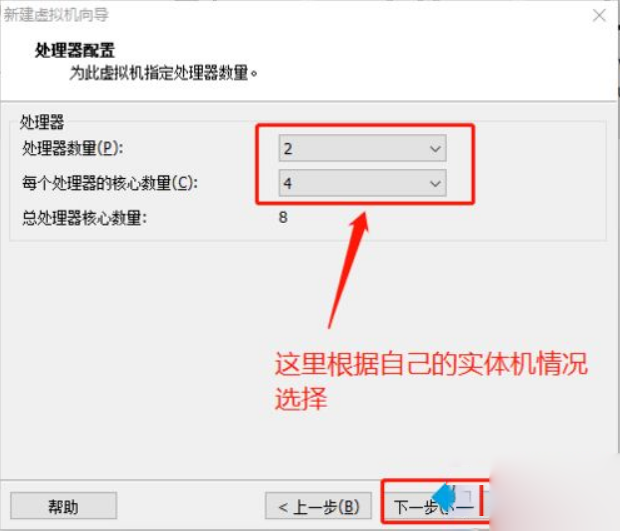
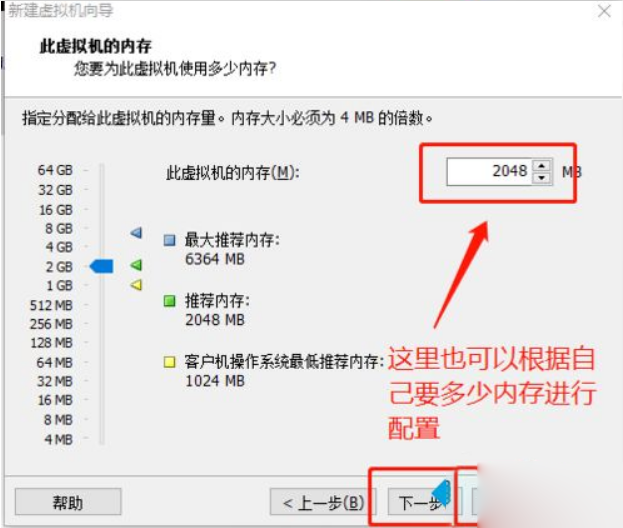
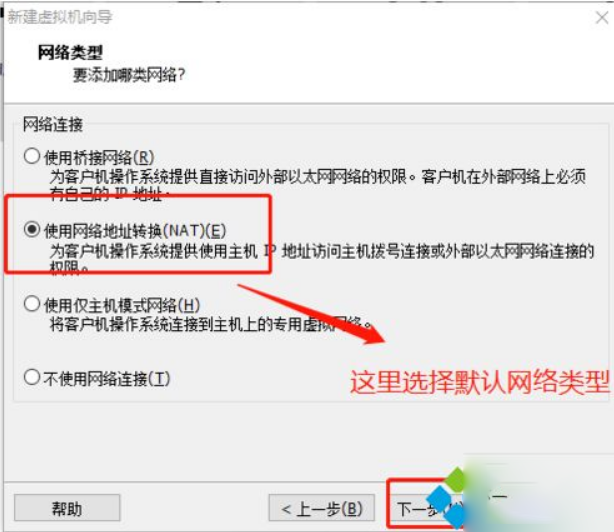
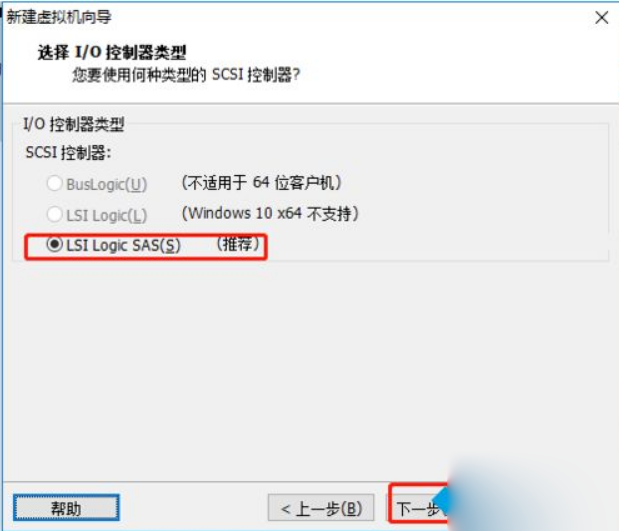
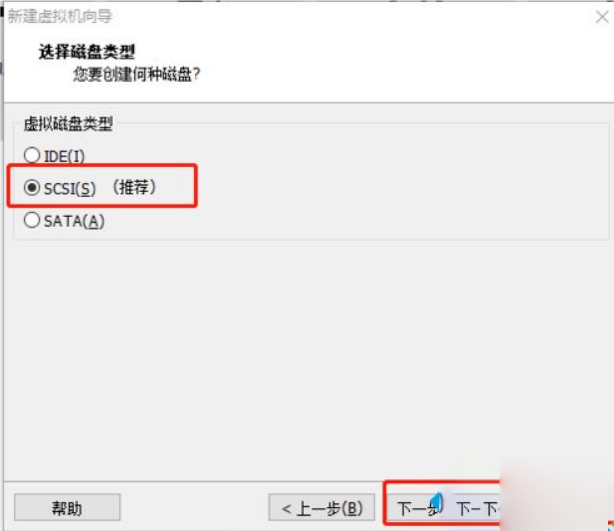
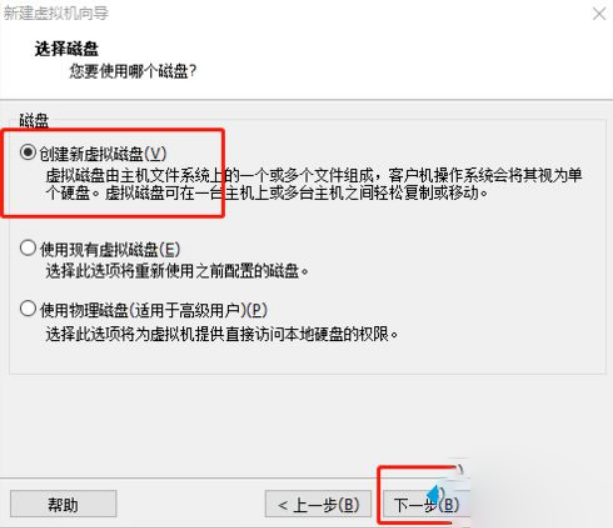
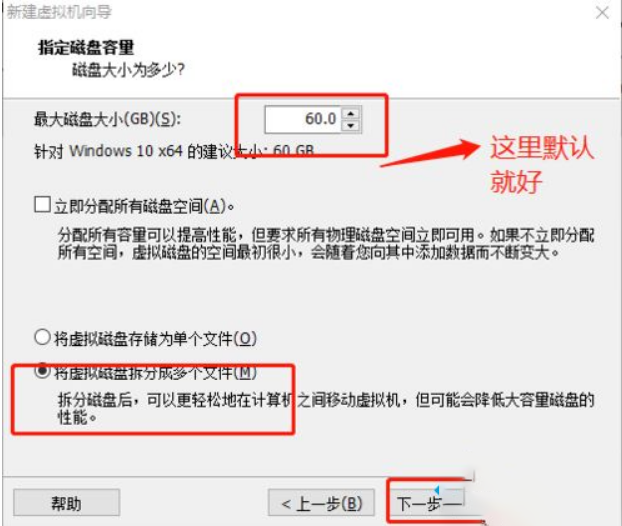
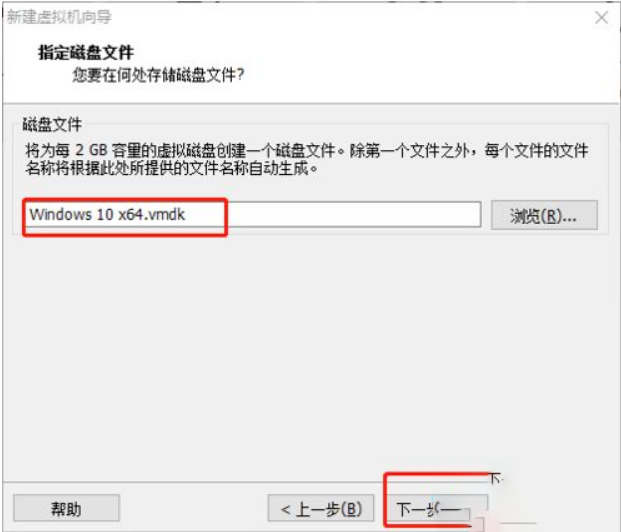
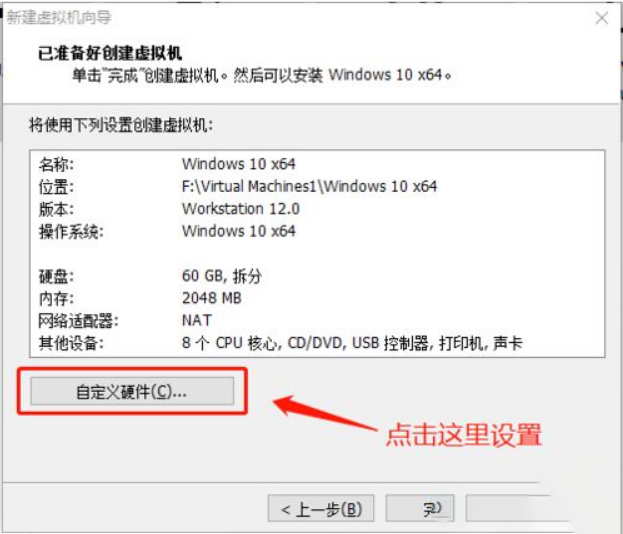
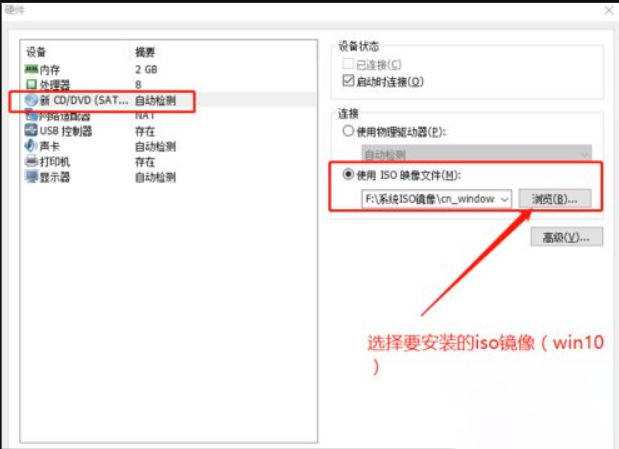
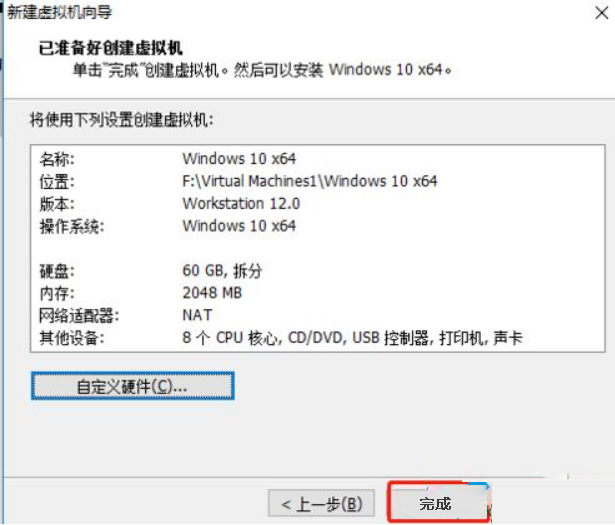
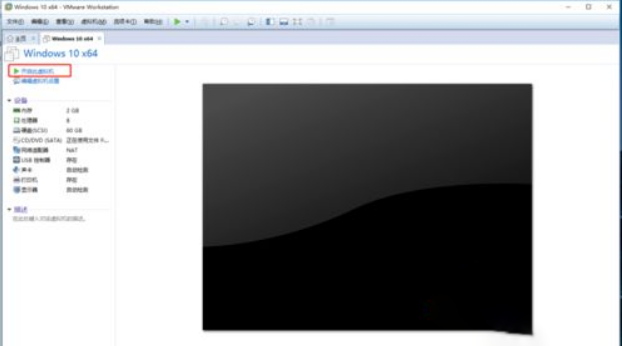
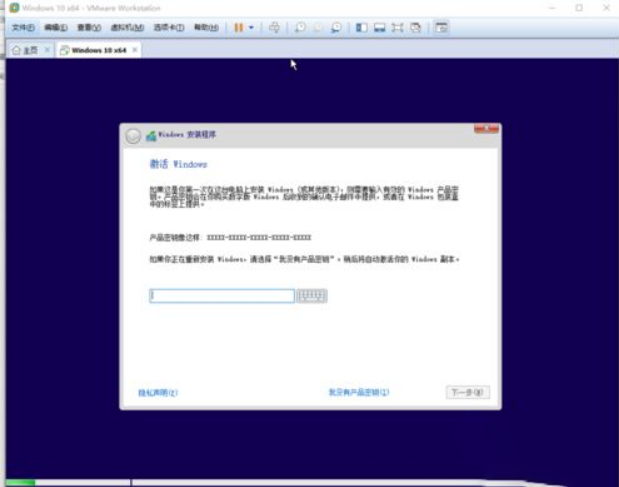
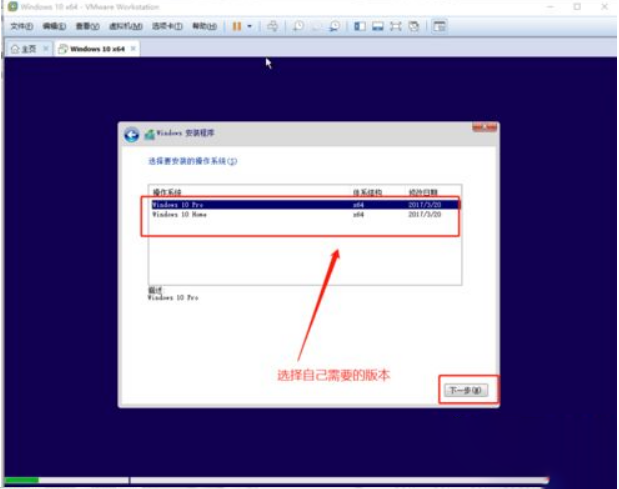
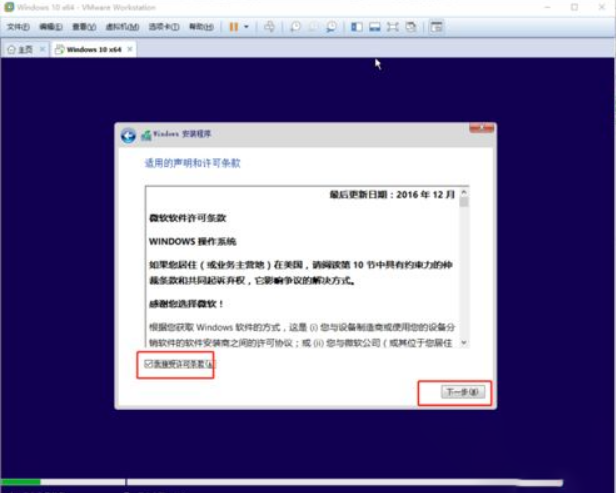
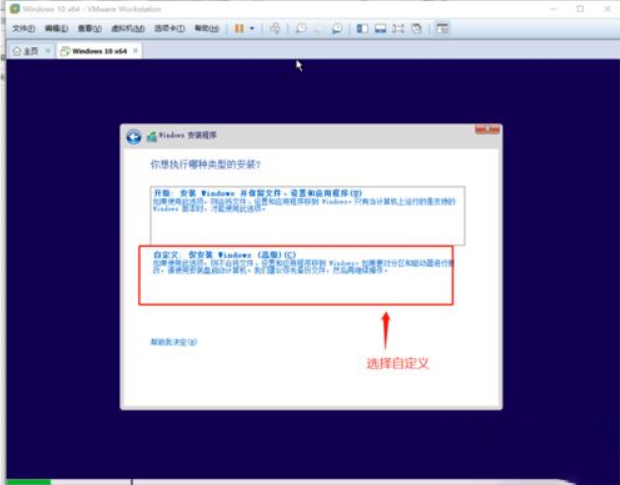
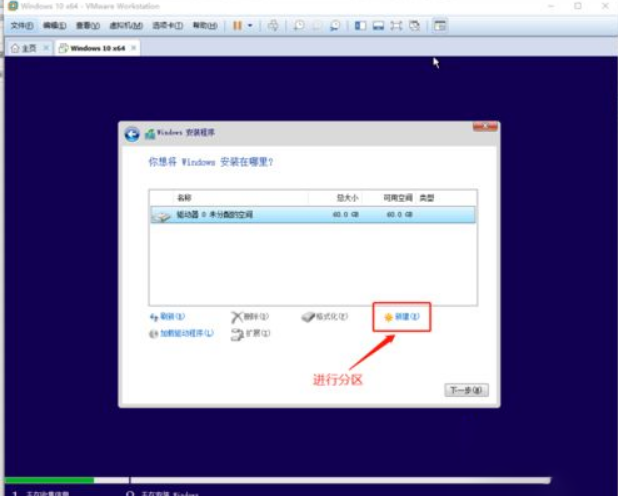
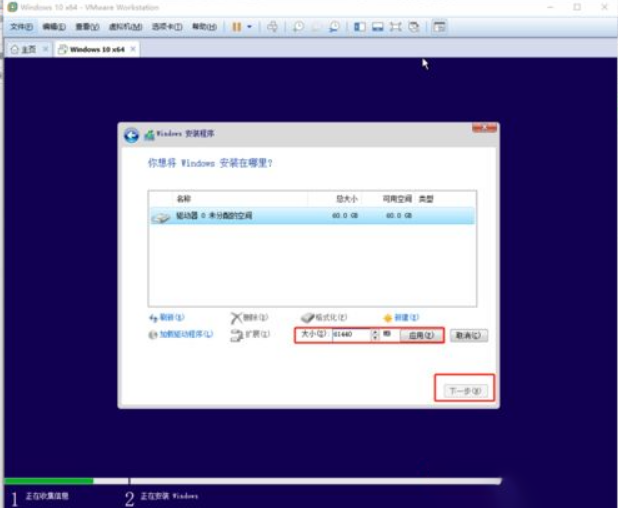
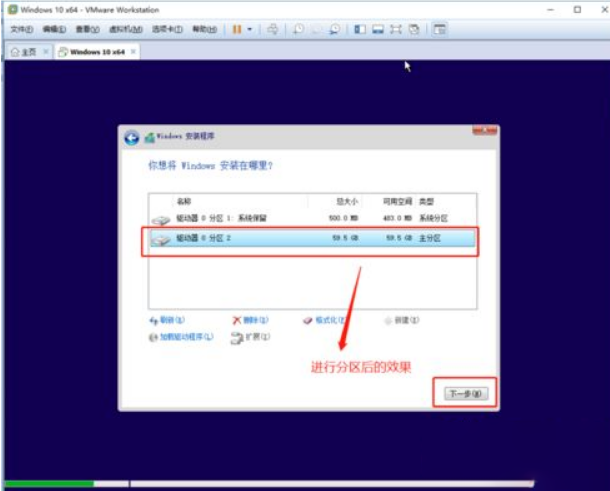
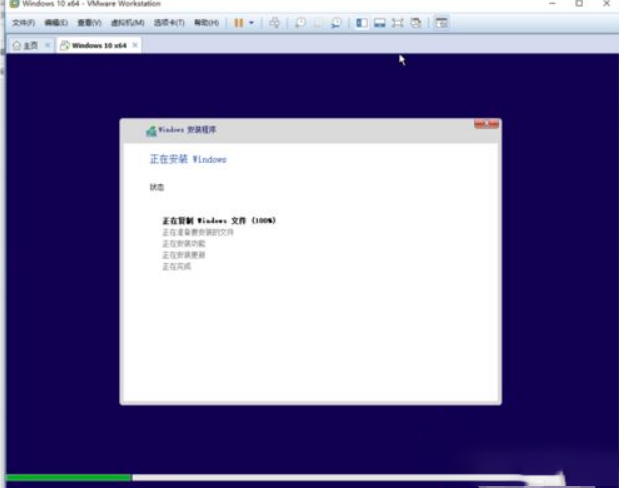
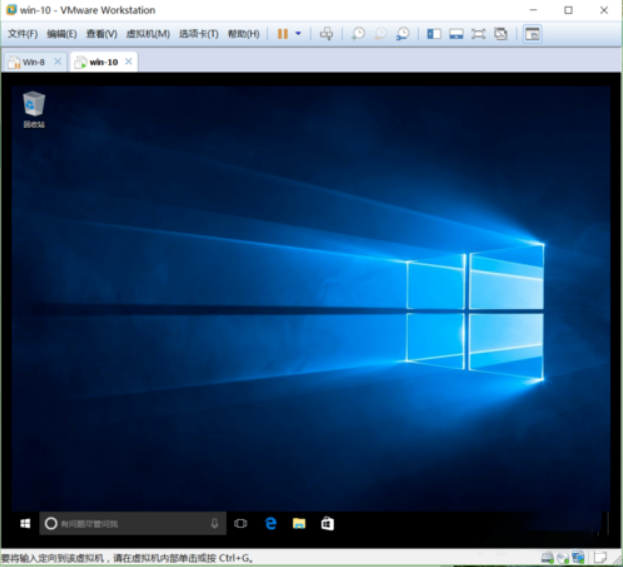
以上就是关于win10系统虚拟机中安装系统的操作方法,有碰到一样情况的用户们可以采取上面的方法来处理,小编会竭尽所能把大家想知道的电脑知识分享开来。
uc电脑园提供的技术方案或与您产品的实际情况有所差异,您需在完整阅读方案并知晓其提示风险的情况下谨慎操作,避免造成任何损失。

未知的网友