
随着电脑的使用率越来越高,我们有时候可能会遇到对win10系统联想YOGA 6 Pro笔记本安装的设置方法,想必大家都遇到过需要对win10系统联想YOGA 6 Pro笔记本安装进行设置的情况吧,那么应该怎么设置win10系统联想YOGA 6 Pro笔记本安装呢?
详细步骤:
第一步:安装前准备是U盘工作、系统下载
1、首先我们需要准备一个≥8的U盘,制作一个U盘启动盘,制作方法可参考:
2、下载本站推荐的完美支持usb3.0的win10 64位专业版系统:
3、将下载得到的win10专业版文件解压出来,解压后将里面的GHO文件复制到U盘启动盘中;自行备份原有系统硬盘中的重要资料。(因为GPT分区转化MBR分区时数据会丢失)
第二步:修改电脑BIOS解决无法识别U盘以及安装GHOST win10蓝屏
1、开机一直按F2或(FN+F2)进入BIOS,按→方向键切换到Security,选择Secure Boot回车设置成Disabled,关闭安全启动,否则安装win7会失败,如图:
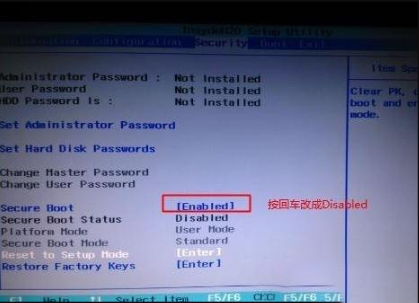
注:按如果Security选项下没有Secure Boot选项,看下是否有"clear Intel PTT Key"选项,如果有进入回车选选择“yes”清除ppt key,否则无法安装系统后无法引导启动,如图:
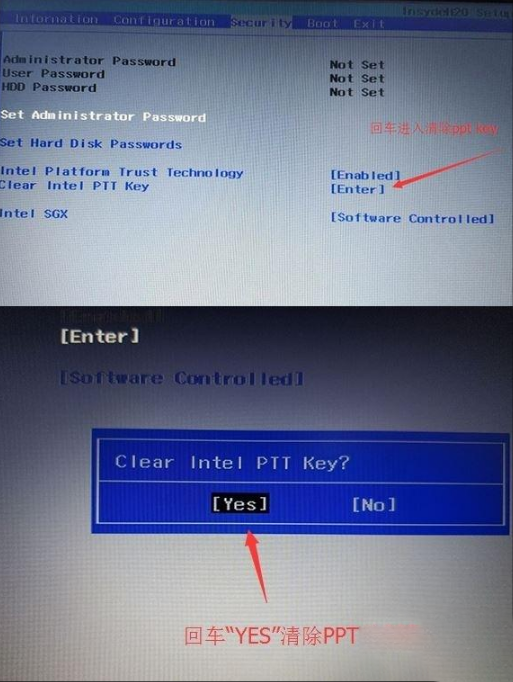
2、转到Exit,把OS Optimized Defaults设置为Disabled或Other OS,如图:
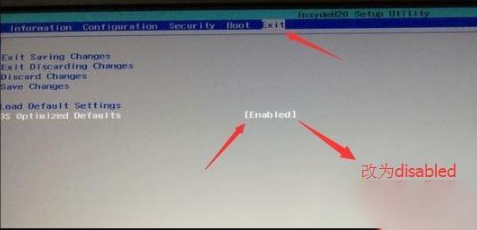
3、选择Load Default Settings回车加载设置,加载默认设置之后,部分机型需要先按F10保存重启再按F2进入BIOS继续下面的设置,如图:
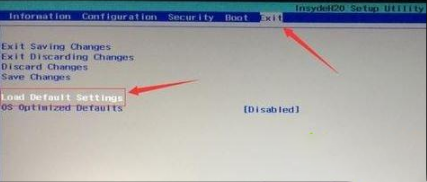
4、切换到Boot,把Boot Mode从UEFI改成Legacy Support,改传统引导,如图:
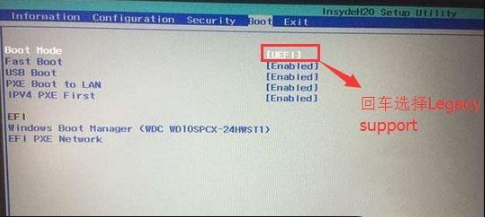
5、再把Boot Priority设置成Legacy First,按F10弹出窗口选择yes回车,如图:
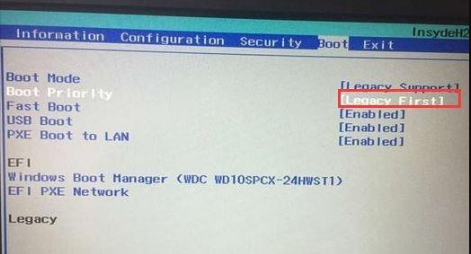
6、注意:再返回configurATIon这项,查看sata controller mode这项,如果默认硬盘模式为RAID,请将硬盘模式改为AHCI模式,否则进PE后不能认出硬盘,如果更改后记得按F10保存,如图:
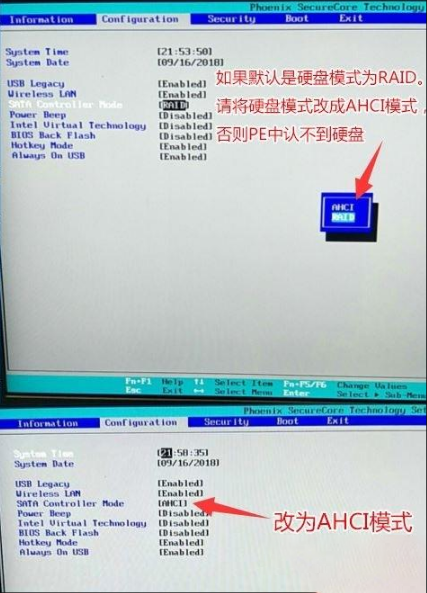
7、插入制作好的U盘启动盘,重启按F12或FN+F12调出启动管理对话框,选择USB HDD识别到U盘启动进入PE,回车进入PE,如图:
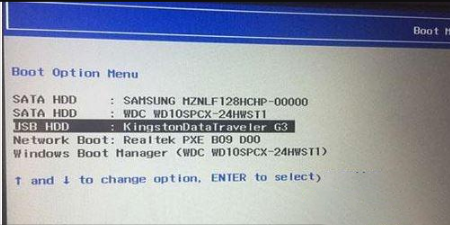
联想YOGA 6 Pro装win10专业版第三步:进行磁盘分区以及win7的安装
1、进入U盘启动盘,使用键盘上下键选择【1】进入pe系统;
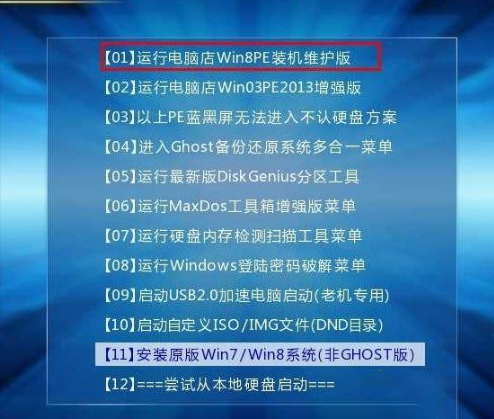
2、打开DiskGenius分区工具,点击【硬盘】—【删除所有分区】,【保存更改】;
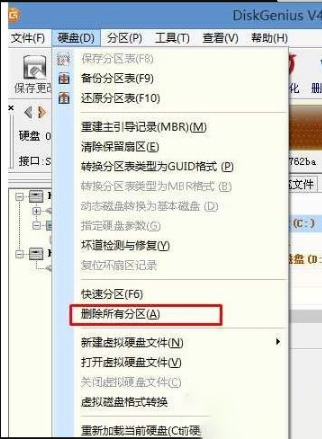
3、同样在【硬盘】选项中,选择【转换分区表类型为MBR格式】;
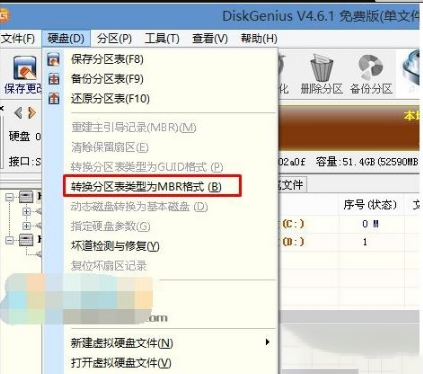
4、最后还是点击【硬盘】--【快速分区】,重新分盘,执行快速分区,分区大小几磁盘个数自己选择,确保分区表类型为MbR ,及勾选了重建主引导记录MBR,按下确定后开始分区(对了,如果是固态硬盘可要4K对齐一下哦),如图所示:
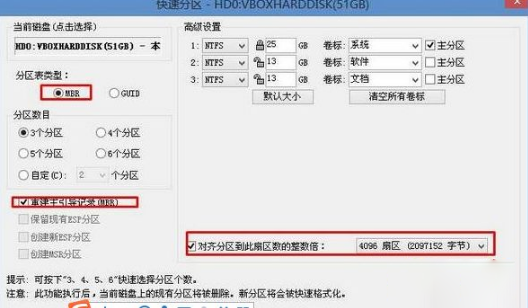
5、完成分区后,运行【PE一键装机】,选择安装系统盘所在的位置,默认是C盘,确定。重启之后拔出U盘,系统将自动安装后完成!
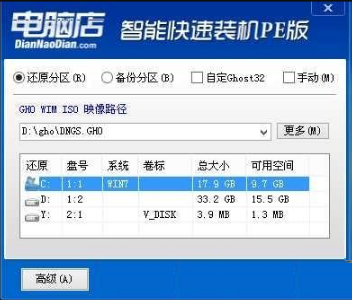
以上便是联想YOGA 6 Pro笔记本安装win7系统的方法,由于该款处理器采用了八代处理器所以无法使用win7旗舰版!
uc电脑园提供的技术方案或与您产品的实际情况有所差异,您需在完整阅读方案并知晓其提示风险的情况下谨慎操作,避免造成任何损失。

未知的网友