
随着电脑的使用率越来越高,我们有时候可能会遇到对win10系统显示隐藏的文件夹的设置方法,想必大家都遇到过需要对win10系统显示隐藏的文件夹进行设置的情况吧,那么应该怎么设置win10系统显示隐藏的文件夹呢?下面小编带领大家看看win10系统显示隐藏的文件夹的详细步骤:
win10如何隐藏文件夹的详细步骤:
1、找到需要隐藏的文件夹,下图所示:

2、鼠标右键隐藏的文件夹,在出现的菜单中选择双击属性,下图所示:
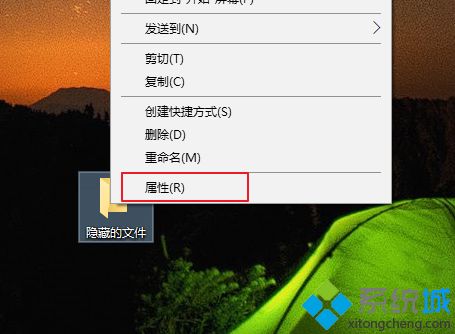
3、在出现的属性界面,找到隐藏的选项,勾选上后确定,下图所示:
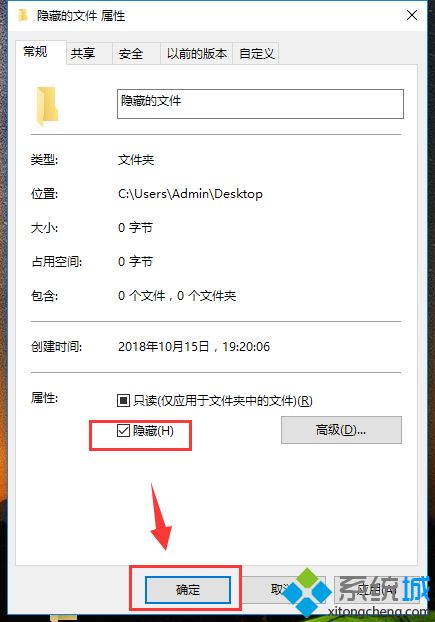
4、打开我的电脑,双击查看选卡,在出现的列表,找到选项,双击打开,下图所示:
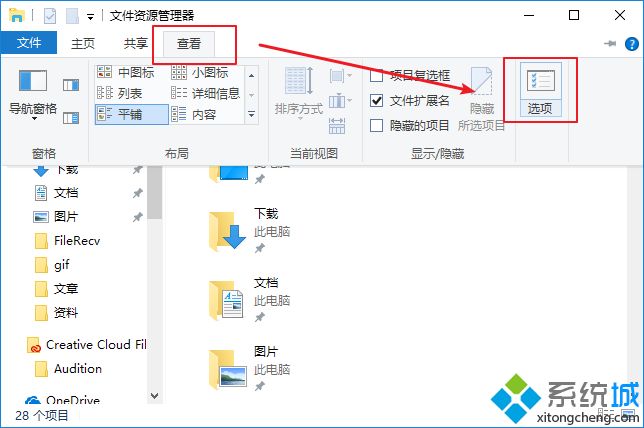
5、在文件夹选项界面,选择查看选卡,在高级设置的列表中找到“不显示隐藏的文件 文件夹或驱动器”勾选,确定保存。需要隐藏的文件夹就已经隐藏了。
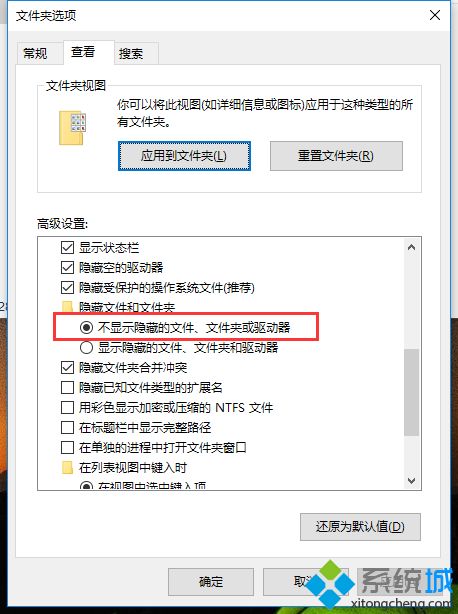
如果你电脑有重要文件不想被别人看到,把文件隐藏是一个不错的方法,赶快Get起来!感兴趣的朋友,不妨去自己电脑上试试。
以上就是win10系统显示隐藏的文件夹的操作方法的完整教程了,有遇到这样情况的用户们可以采取上面的方法步骤来解决,还有不明白的小伙伴可以留言给小编来帮你们解惑。
uc电脑园提供的技术方案或与您产品的实际情况有所差异,您需在完整阅读方案并知晓其提示风险的情况下谨慎操作,避免造成任何损失。

未知的网友