
随着电脑的使用率越来越高,我们有时候可能会遇到对win10系统桌面设置成透明的设置方法,想必大家都遇到过需要对win10系统桌面设置成透明进行设置的情况吧,那么应该怎么设置win10系统桌面设置成透明呢?
下面小编带领大家看看win10系统桌面设置成透明的详细步骤:
具体方法如下:
1、首先我们打开操作系统,进入桌面,如下所示,我们可以看到操作中心是没有透明的;
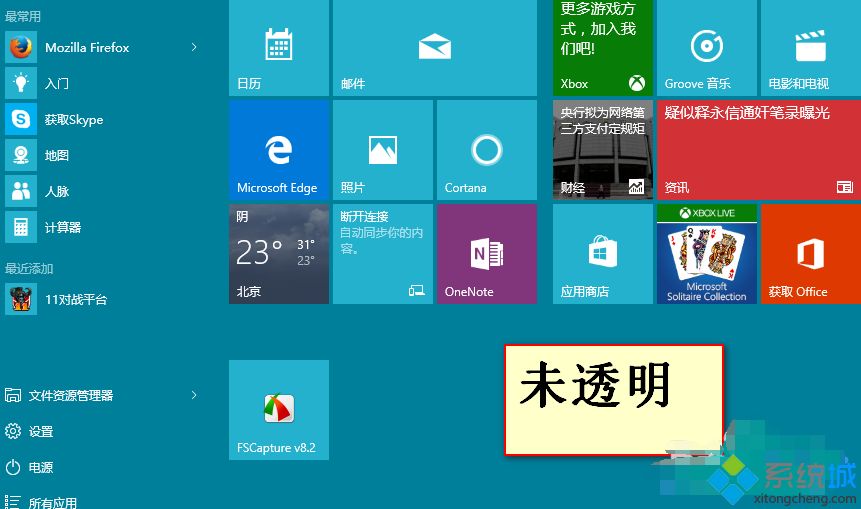
2、接着我们开始设置,右键桌面空白处——个性化;
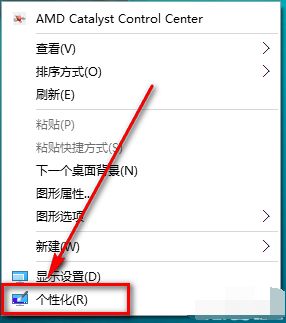
3、点击个性化以后弹出下面的窗口;
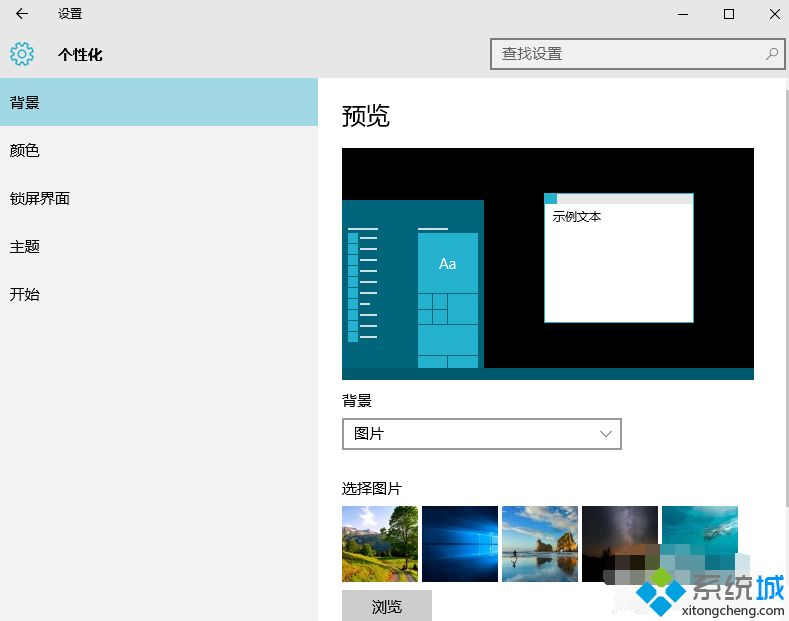
4、在这里我们点击颜色,弹出下图的窗口;
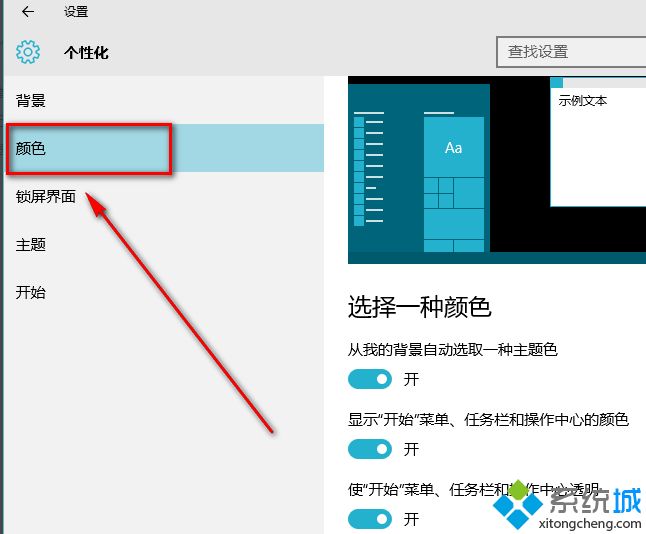
5、下拉菜单,找到使开始菜单、任务栏、操作中心透明,然后将开关点击到开上,这样就开了了透明模式;
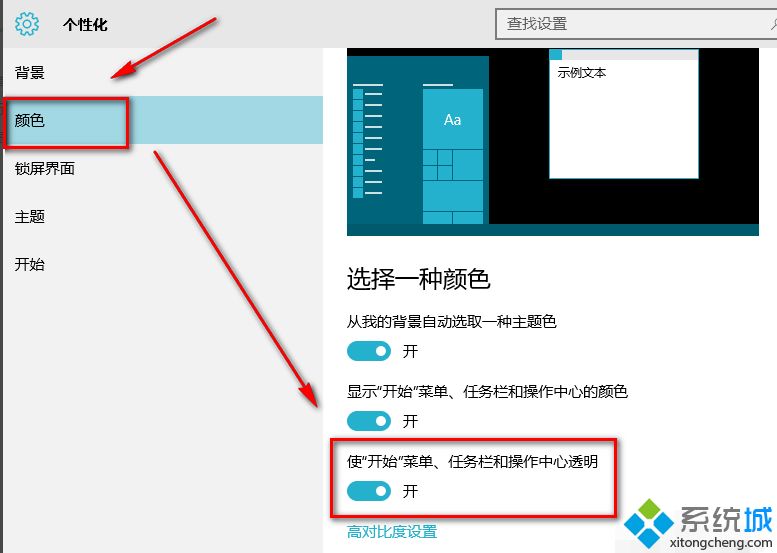
6、下面看看效果图。
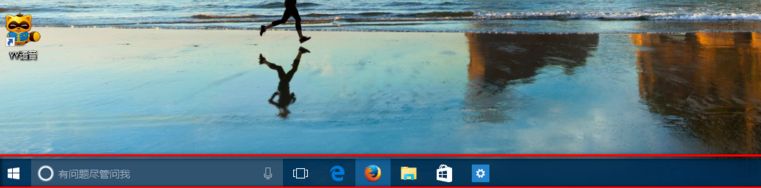
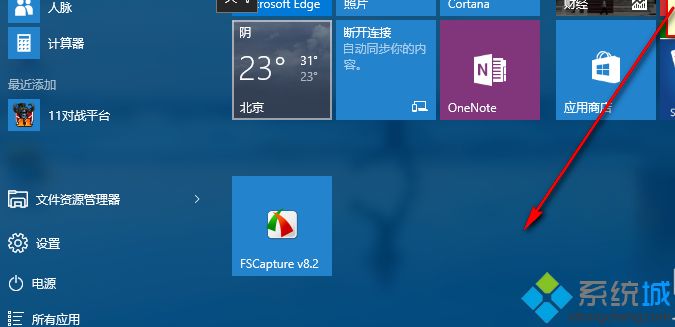
下面再教大家一个桌面图标变透明的方法:
1、在桌面上新建一个文件夹,然后右键点击该文件夹,在弹出菜单中选择属性菜单项。
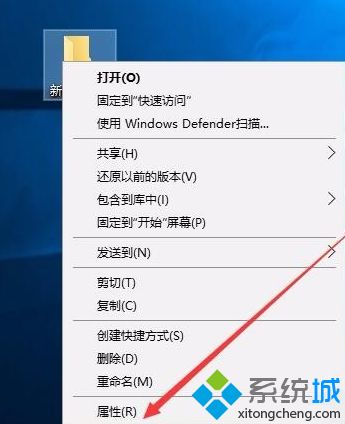
2、在打开的新文件夹属性窗口,点击右侧的自定义标签。
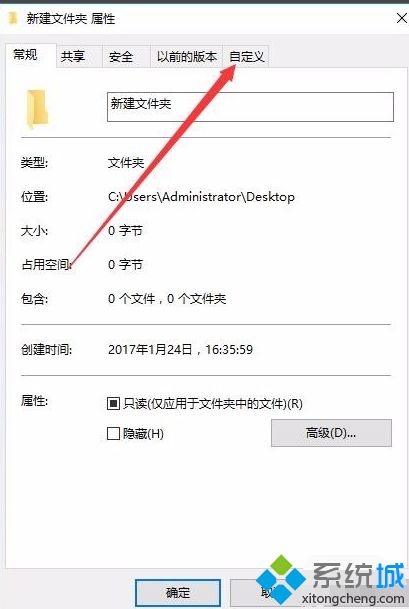
3、然后在打开的自定义标签页面中,点击下面的更改图标按钮。
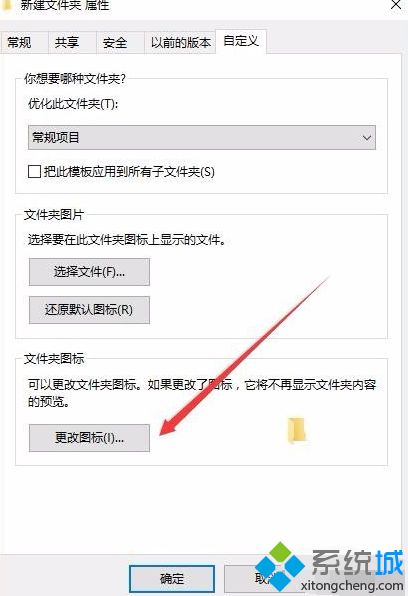
4、在打开的新窗口中选择一个透明的图标,然后点击下面的确定按钮。
5、这时我们可以看到文件夹已变成透明的了,接下来我们把文件夹名称也设置为透明的,右键点击文件夹,然后选择重命名菜单项。
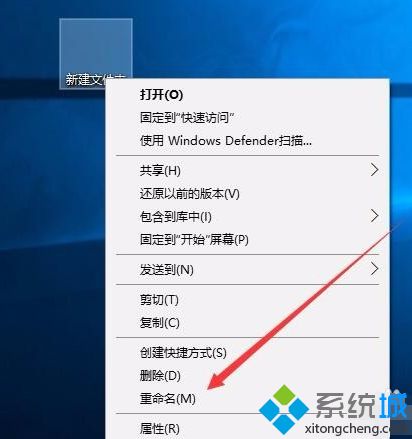
6、在弹出菜单中选择插入菜单项,然后在下一级菜单中随便选择一个菜单项。
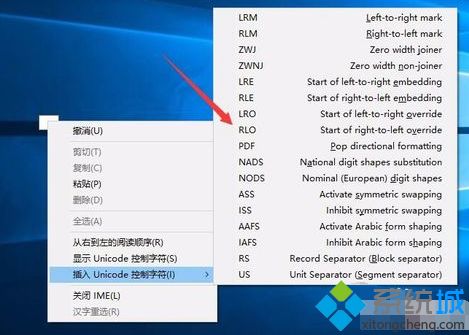
7、这时就可以看到刚才新建的文件夹,已变成完全透明的文件夹了。

以上就是win10电脑桌面怎么设置成透明的详细图文教程,感兴趣的小伙伴一起来操作设置。
通过小编的解答,大家都知道该怎么解决win10系统桌面设置成透明的操作方法了吧有遇到这样情况的用户们可以采取上面的方法步骤来解决,更多相关教程,请继续关注我们。
uc电脑园提供的技术方案或与您产品的实际情况有所差异,您需在完整阅读方案并知晓其提示风险的情况下谨慎操作,避免造成任何损失。

未知的网友