随着电脑的使用率越来越高,我们有时候可能会遇到win10系统花屏卡顿的问题,如果我们遇到了win10系统花屏卡顿的问题,要怎么处理win10系统花屏卡顿呢?
win10系统花屏卡顿的详细解决方法:
通常这种情况,大多由于系统升级导致显卡不能兼容,这时只要去显卡官网下载Win10专业版本的显卡驱动程序,重装显卡驱动就可以。但是,这样太麻烦了,下面,小编就给大家推荐两个方便好用的方法解决花屏问题。
常规套路:修改适配器
首先,在Win10专业版桌面右击鼠标,点击菜单中的“显示设置”。
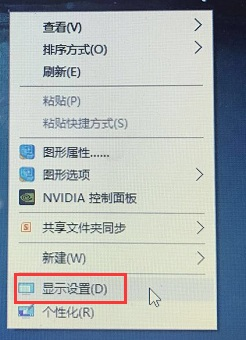
然后点击“设置”中的“高级显示”。
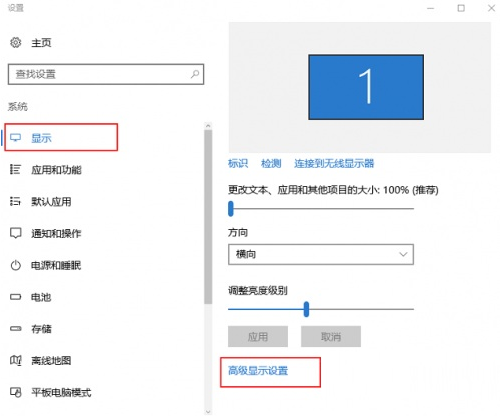
在高级设置中找到“显示适配属性”。
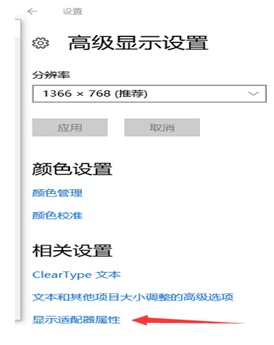
在“适配器”一栏中打开“列出所有模式”,并选出适合电脑的模式。(通常情况1440*900到1920*1080就可以满足绝大部分电脑)
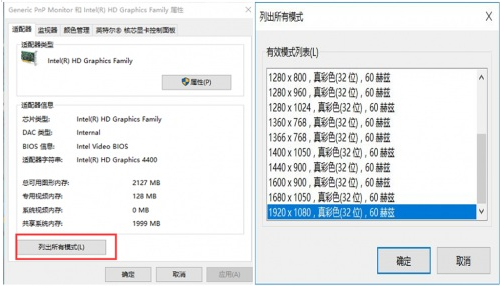
便捷套路:360安全卫士一键安装驱动显卡
这个方法需要下载最新版本的360安全卫士,然后在工具栏里打开“驱动大师”
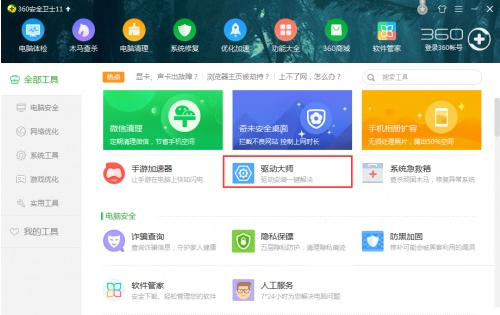
打开“驱动大师”后,会自动扫描电脑上的显卡、声卡等信息,然后点击升级就可以修复显卡。
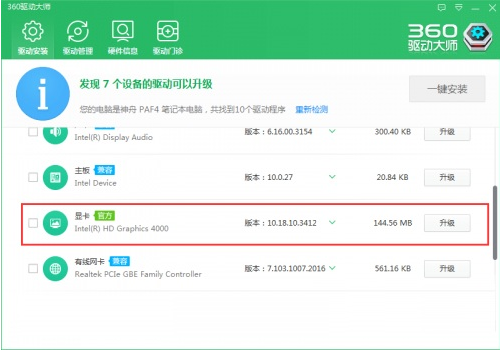
这样Win10专业版基本上大部分的花屏问题就可以解决了。实际上,两个方法都比较适合。但从电脑上设置起来的步骤还是比较多,而且不容易记住,万一下次又遇见同样的情况,又要从网上找攻略。对比起来,360的“驱动大师”就显得是“傻瓜式”办法了,一键升级解决。
本篇关于win10系统花屏卡顿的解决方法到这里已经讲解完了,有碰到这样问题的用户们不妨可以按照上面的方法步骤来进行解决吧,希望对大家有所帮助。
uc电脑园提供的技术方案或与您产品的实际情况有所差异,您需在完整阅读方案并知晓其提示风险的情况下谨慎操作,避免造成任何损失。

浏览次数 2457
浏览次数 280
浏览次数 362
浏览次数 1179
浏览次数 3729
未知的网友