有时候可能会遇到win10系统更新KB4048953和KB4048954和KB4048955补丁后EPSON打印机无法打印的问题,如果我们遇到了win10系统更新KB4048953和KB4048954和KB4048955补丁后EPSON打印机无法打印的问题,要怎么处理呢?
接下来给大家带来win10系统更新KB4048953和KB4048954和KB4048955补丁后EPSON打印机无法打印的详细解决方法:
近日有很多用户向小编反应在更新了win7/8/Windows 10的补丁之后,爱普生的打印机就无法打印了,一番周折后发现打印机并没有问题,其实这是微软惹的祸,升级的补丁与爱普生不兼容,导致打印失败,目前官方给出的方法是卸载更新的补丁,那么具体怎么操作,下面为大家解说。
1. 针式打印机:发送打印命令后打印机不工作。
2. 微型打印机:在某些情况下工作异常,详细请参见<附录>。
1.Windows 7:[KB4048957]和[KB4048960]
2.win10专业版:[KB4048953]和 [KB4048954]和 [KB4048955]
3.Windows 8/8.1:[KB4048958]
4.Windows Server 2008:[KB4048970]
5.Windows Server 2008R2:[KB4048957]
6.Windows Server 2012:[KB4048959]
7.Windows Server 2012R2:[KB4048958]
8.Windows Server 2016:[KB4048953]
(1) 依次点击 [开始]->[设置]
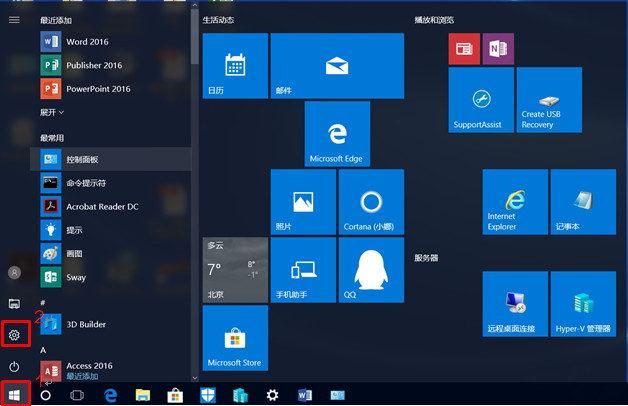
(2) 在[Windows设置]界面,点击[更新和安全]。
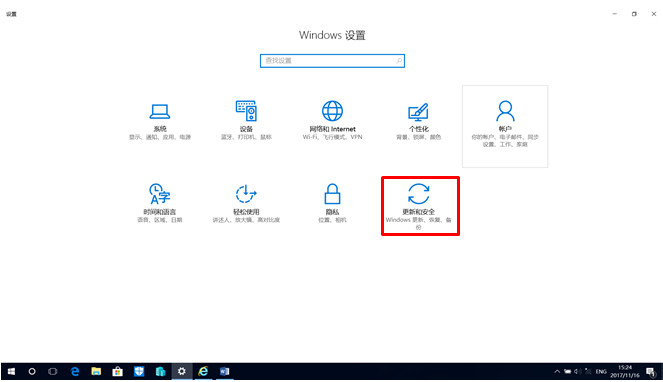
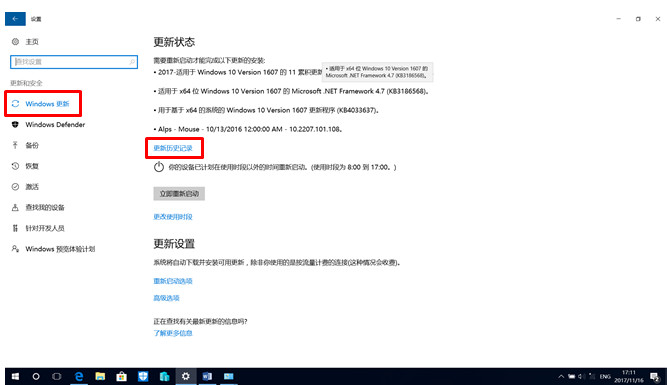
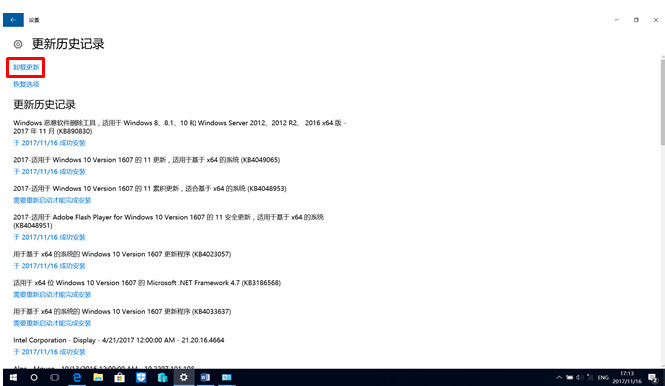
*需要卸载的更新补丁为[KB4048953]、[KB4048954]和 [KB4048955]。如果您发现其存在,请全部卸载。
选择要卸载的更新补丁[KB4048953],并点击[卸载]。
(6) 此时,电脑会弹出对话框[您确定要卸载此更新吗?],请点击[是]。
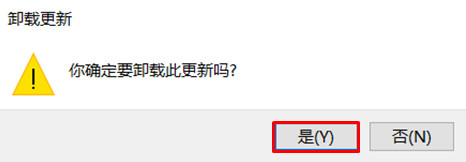
(7) 更新补丁卸载开始,请稍作等待。
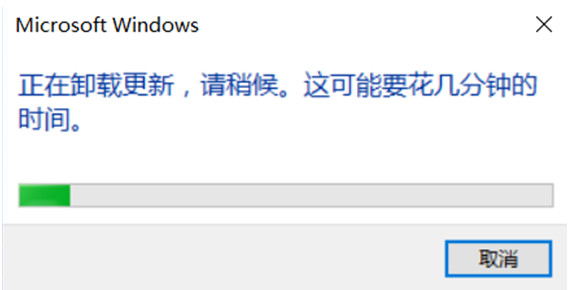
(8) 在接下来弹出的对话框中请选择[稍后重新启动电脑]。
(9) 卸载[KB4048954]和 [KB4048955]的操作,请重复操作步骤(5)~(7)
(10) 在接下来弹出的对话框中请选择[立即重新启动电脑],在此之前请保存正在编辑的文件。
*根据卸载的更新补丁也可能不弹出此对话框。
(11) 重新启动计算机后,请确认刚才卸载的补丁程序已从计算机中移除。
(12) 如计算机设置为自动更新,您可以更改为手动更新
您可以通过如下操作将自动更新更改为手动更新。
1)进入[Windows设置],点击[更新和安全]
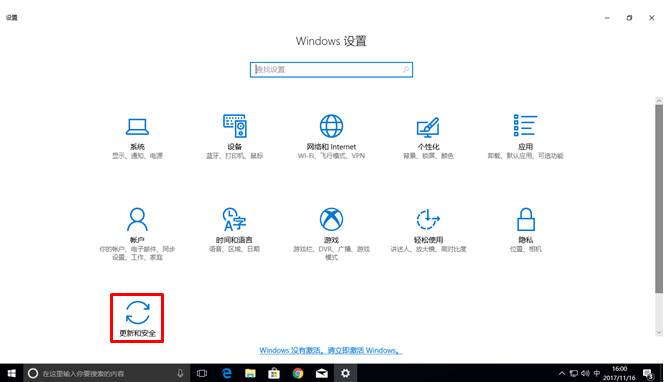
2)点击[高级选项]
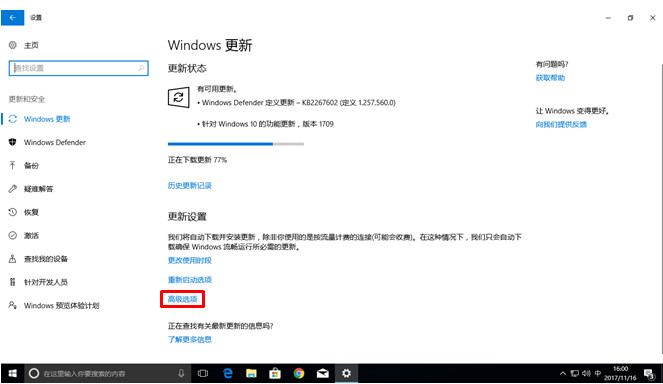
3)将暂停更新设置为[开]
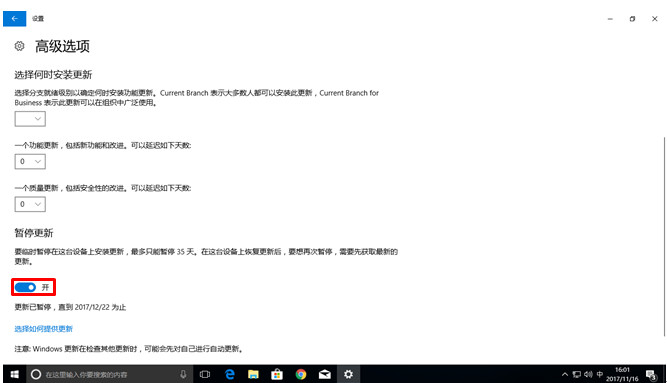
操作完成。
*由于[KB4048953]、[KB4048954]和[KB4048955]是安全更新补丁,因此删除后可能会有安全风险,还请注意。
(1) 依次点击 [开始] --> [控制面板]
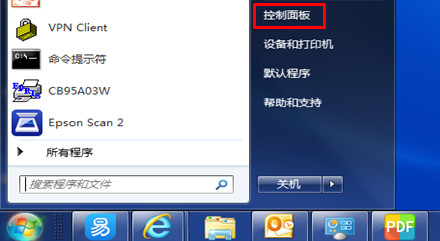
(2) 将[控制面板]的[查看方式]更改为[类别],并点击[卸载程序]。
*如果[查看方式]选择的是[图标],请点击[程序和功能]。
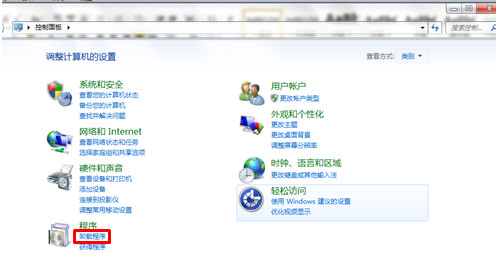
(3) 点击[查看已安装的更新]
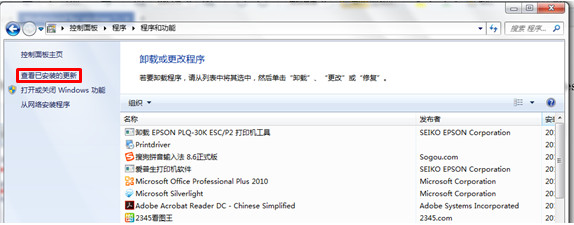
(4) 选择要卸载的更新补丁,并点击[卸载]。
*需要卸载的更新补丁为[KB4048957]和[KB4048960]。如果您发现其存在,请全部卸载。
点击[用于 Microsoft windows 的安全更新(KB4048957)],并执行卸载。
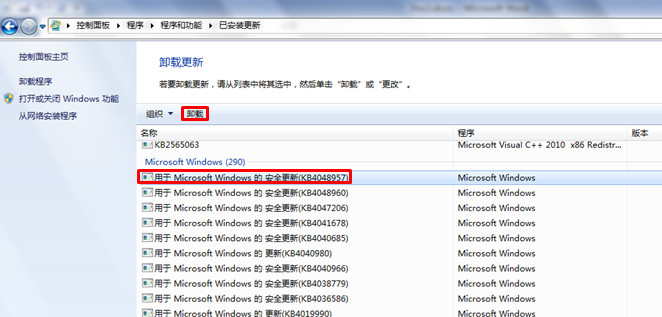
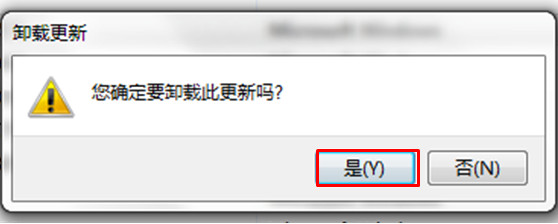
(6) 在接下来弹出的对话框中请选择[稍后重新启动电脑]
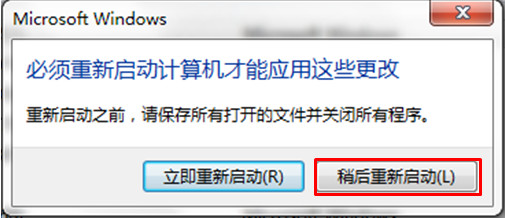
安全更新(KB4048960)也需要用同样方法卸载。请重复步骤(4) ~ (5)。
在接下来弹出的对话框中请选择[立即重新启动电脑],在此之前请保存正在编辑的文件。
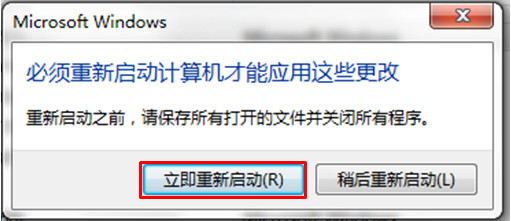
(7) 重新启动计算机后,请确认刚才卸载的补丁程序已从计算机中移除。
(8) 如计算机设置为自动更新,您可以更改为手动更新。
您可以通过如下操作将自动更新更改为手动更新
1) 依次点击 [开始] --> [控制面板],点击[Windows Update]
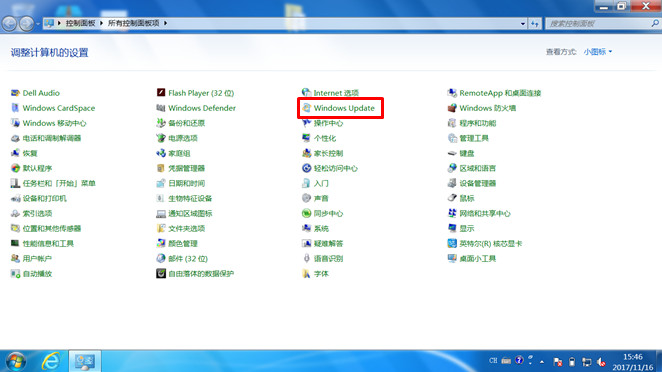
2) 点击[更改设置]
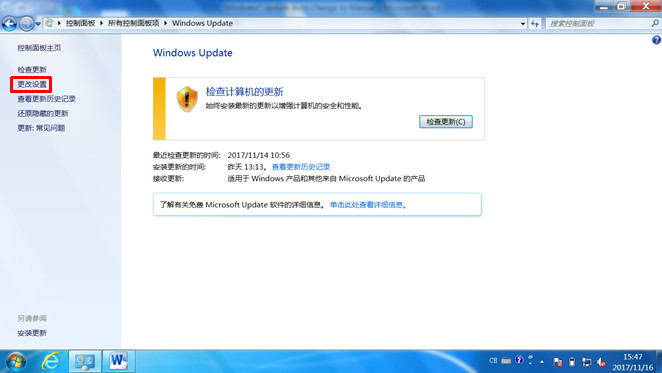
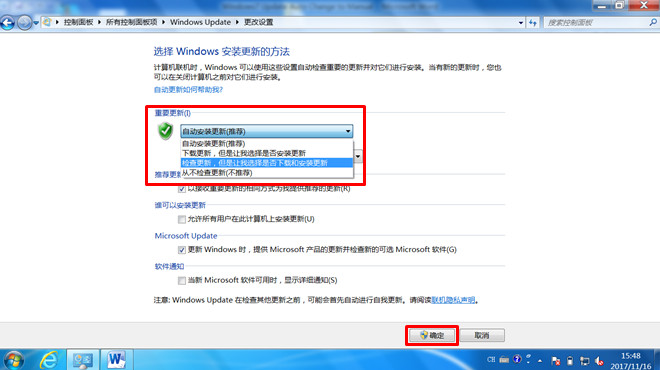
(1) 同时按下键盘上的[Windows]+[X]键,在弹出的画面中点击[控制面板]。
(2) [控制面板]开启后,如果[查看方式]为按[类别],请点击[卸载程序]。
如果[查看方式]为按[图标],请点击[程序和功能]。
(3) 点击[查看已安装的更新]。
(4) 选要卸载的更新补丁,并点击[卸载]按钮。
点击[用于 Microsoft Windows 的 安全更新 (KB4048958)],并执行卸载。
(5) 此时,电脑会弹出对话框[您确定要卸载此更新吗?],请点击[是]。
(6) 在接下来弹出的对话框中请选择[立即重新启动电脑],在此之前请保存正在编辑的文件。
(7) 重新启动计算机后,请确认刚才卸载的补丁程序已从计算机中移除。
(8) 如计算机设置为自动更新,您可以更改为手动更新。操作方法与上面类似。
操作完成。
*由于[KB4048958]是安全更新补丁,因此删除后可能会有安全风险,还请注意。
请依照上面类似的操作方法删除更新补丁。
Windows Server 2008,请卸载更新补丁[KB4048970]
Windows Server 2008R2,请卸载更新补丁[KB4048957]
Windows Server 2012,请卸载更新补丁[KB4048959]
Windows Server 2012R2,请卸载更新补丁[KB4048958]
Windows Server 2016,请卸载更新补丁[KB4048953]
如计算机设置为自动更新,您可以更改为手动更新。操作方法与上面类似。
*由于[KB4048970]、[KB4048957]、[KB4048959]、[KB4048958]和[KB4048953]是安全更新补丁,因此删除后可能会有安全风险,还请注意。
微型打印机问题描述:
1. 受影响的驱动和产品
受影响的EPSON APD(Advanced Printer Driver/打印机驱动)和版本:所有5.xx版本的APD
受影响的产品:除DM-D之外的所有微型打印机产品
* APD 4.xx 版本不受影响
2. 故障现象
依据用户使用的条件,所有或部分打印不会被执行。
3. 故障发生的条件
满足以下(1)和(2)条件,故障发生
(1) 操作系统: (升级了自11月14日起发布的windows安全补丁的如下操作系统)
- Windows 7 系列:Windows 7, (Server 2008 R2: 很可能发生,目前正在确认中)
- Windows 8 .1 系列:Windows 8.1, (Server 2012, 2012 R2: 很可能发生,目前正在确认中)
- Windows 10 系列:Window 10, (Server 2016: 很可能发生,目前正在确认中)
- Windows Vista 系列:(Vista, Server 2008:很可能发生,目前正在确认中)
(2) 执行了如下打印设置,
- 旋转打印(仅对于180°和270°旋转)-> 不会打印任何东西
- 启用“总是图形条码” -> 不会打印一维条码和二维条码
- 启用“字体替换:用设备字体替换True Type 字体”-> 不会打印被替换的字体
*本故障在默认设置下不会发生
以上就是关于win10系统更新KB4048953和KB4048954和KB4048955补丁后ePSON打印机无法打印的解决方法,有碰到这样问题的用户们不妨可以按照上面的方法步骤来进行解决吧,更多精彩内容欢迎继续关注!
uc电脑园提供的技术方案或与您产品的实际情况有所差异,您需在完整阅读方案并知晓其提示风险的情况下谨慎操作,避免造成任何损失。

浏览次数 5404
浏览次数 1843
浏览次数 14957
浏览次数 618
浏览次数 356
未知的网友