
随着电脑的使用率越来越高,我们有时候可能会遇到win10系统应用程序添加到开机启动项的问题,如果我们遇到了win10系统应用程序添加到开机启动项的问题,要怎么处理win10系统应用程序添加到开机启动项呢?
解决方法:
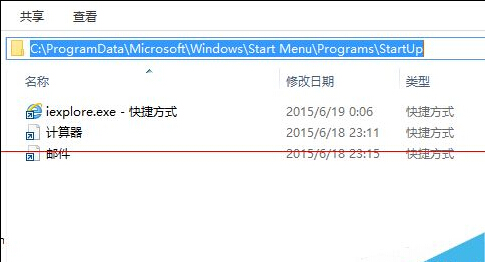
方法一:
1、首先创建应用程序的快捷方式
找到自己想加入开机启动项的应用程序,本文以iexplore为例,在iexplore应用程序点击右键->发送到->桌面快捷方式 (也可以直接用鼠标拖动到桌面)
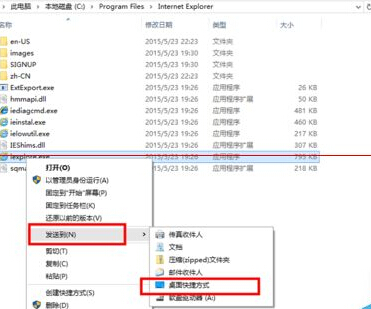
2、然后在桌面上就有了想加入开机启动项的应用程序快捷方式,到第6步时使用
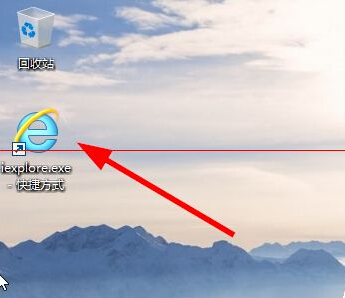
3、打开文件资源管理器,进入c:盘
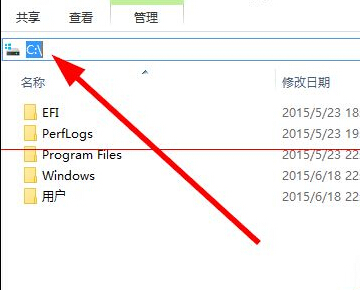
4、如果没有显示隐藏的文件夹,则把“显示隐藏文件夹”选项打开,在资源管理器中点击“查看”->"隐藏的项目",打上钩,此时ProgrameData文件夹就会显示出来了
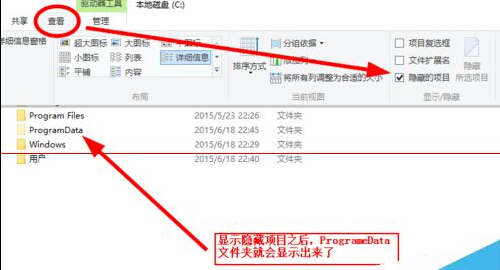
5、进入目录:C:ProgramDataMicrosoftWindowsStart MenuProgramsStartUp
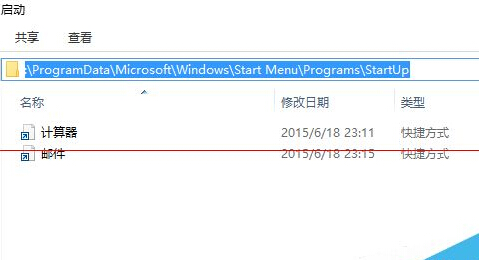
6、把第2步应用程序快捷方式剪切(或者复制)并粘贴到C:ProgramDataMicrosoftWindowsStart MenuProgramsStartUp 目录中
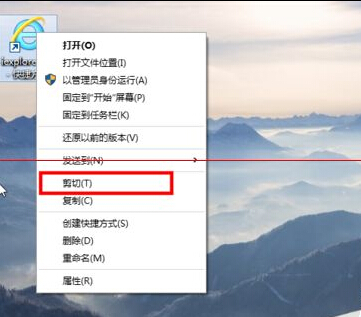
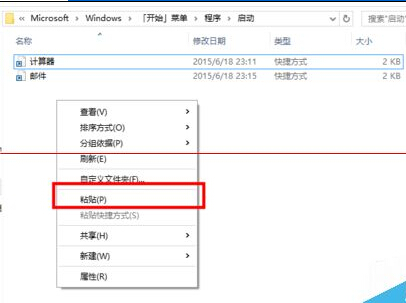
7、如果弹出一个访问被拒绝对话框,则选择继续
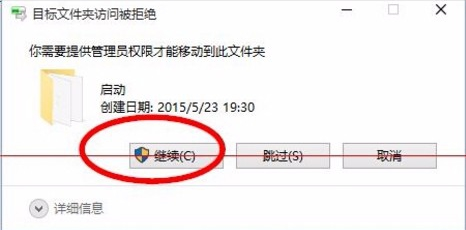
8、应用程序快捷方式加入到了启动项,下次重启电脑之后这个应用程序就会自动开机运行了
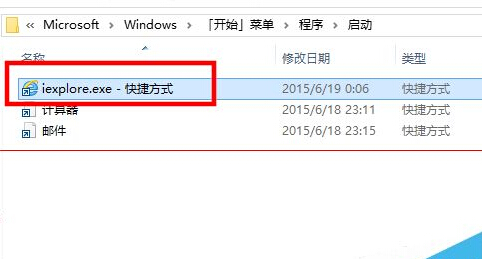
方法二:
1、打开运行对话框(win键+R),输入命令shell:startup
会直接弹出启动项对应的目录,然后像前面方法一样把应用程序快捷方式复制到启动目录
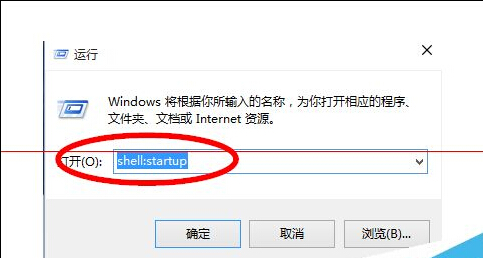
注意事项:
1、方法1启动项对应的目录是系统目录。
2、方法2启动项对应的目录是个人目录。
上面给大家介绍的就是关于win10系统应用程序添加到开机启动项的解决方法,有碰到这样问题的用户们不妨可以按照上面的方法步骤来进行解决吧,希望这个小小的经验能够帮助大家不再烦恼!
uc电脑园提供的技术方案或与您产品的实际情况有所差异,您需在完整阅读方案并知晓其提示风险的情况下谨慎操作,避免造成任何损失。

未知的网友