随着电脑的使用率越来越高,我们有时候可能会遇到win10系统升级后光驱不能用找不到的问题,如果我们遇到了win10系统升级后光驱不能用找不到的问题,要怎么处理win10系统升级后光驱不能用找不到呢?
win10系统升级后光驱不能用找不到的详细解决方法:
资源管理器中光驱符号消失
1、系统升级到windows10-10586版,运行一段时间后,光驱不能使用,资源管理器中光驱符号消失;
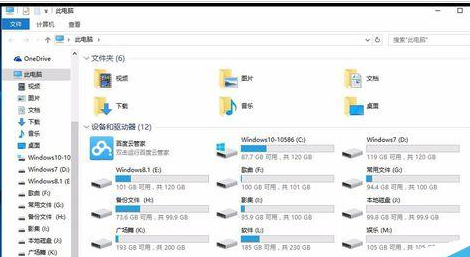
2、进入设备管理器,在设备处理器中,我们看不到DVD/CD-ROM驱动器的设备;
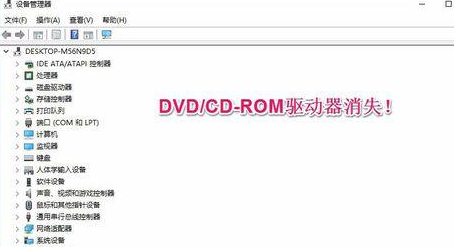
3、点击【查看】-【显示隐藏的设备】,DVD/CD-ROM驱动器才显示了出来,展开DVD/CD-ROM驱动器,右键点击【PIONEER DVD-RW DVR-221L ATA Device】-【属性】,在打开的PIONEER DVD-RW DVR-221L ATA Device 属性窗口,显示:目前,这个硬件设备没有连接到计算机。(代码 45)要纠正这个问题,将这个硬件设备重新连接到计算机。
但光驱与计算机是连接好了的。
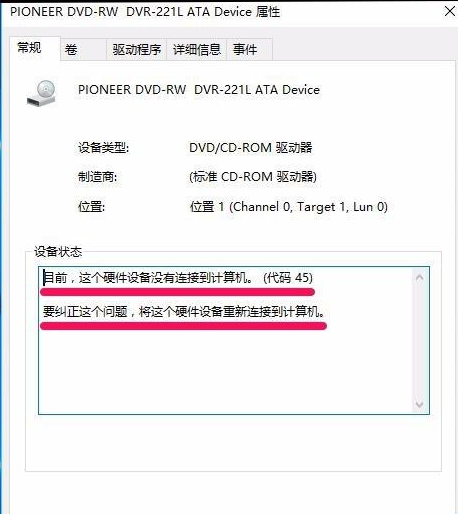
第一步:卸载ATA Channel 0。
1、右键点击系统桌面【此电脑】,在右键菜单中点击【属性】,在打开的系统窗口,点击窗口左侧的【设备管理器】;
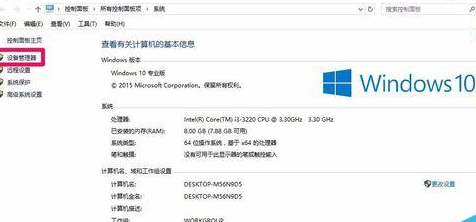
2、在设备管理器窗口,点击【IDE ATA/ATAPI控制器】展开;
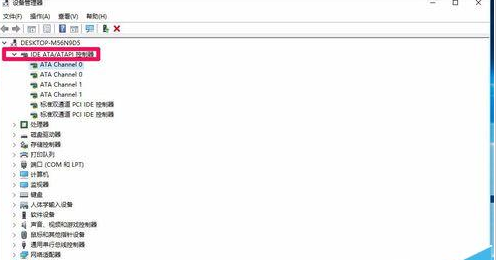
3、在IDE ATA/ATAPI控制器展开项中右键点击:ATA Channel 0,在右键菜单中点击:属性;
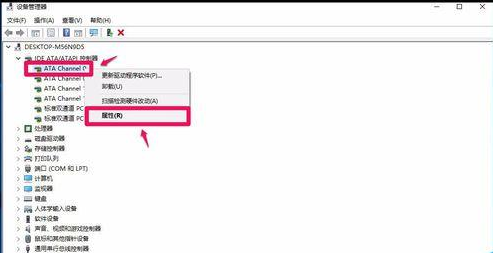
4、在打开的ATA Channel 0 属性窗口,点击【驱动程序】,在驱动程序标签下点击:卸载;
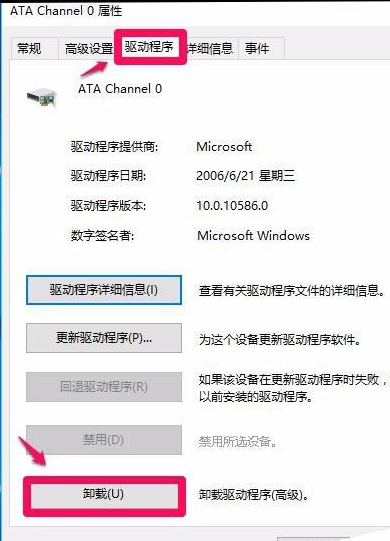
5、我们点击卸载以后,弹出一个确认设备卸载的警告对话框:你正准备从系统上卸载这个设备,点击:确定;
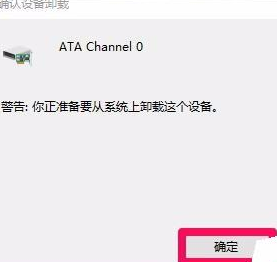
6、点击确定后,又会弹出一个系统设置改变的对话框:要完成删除硬件,你必须重新启动计算机。你想现在重新启动计算机吗?点击:是(Y),重新启动计算机。重启计算机以后,进入资源管理器,查看光驱盘符是否恢复?如果没有恢复,进行第二步。
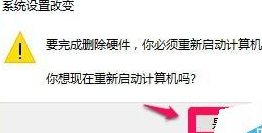
第二步:更新DVD/CD-ROM驱动器的驱动程序软件。
1、进入设备管理器,DVD/CD-ROM驱动器应该在设备管理器中恢复显示,点击展开DVD/CD-ROM驱动器,右键点击【PIONEER DVD-RW DVR-221L ATA Device】,在右键菜单中点击:更新驱动程序软件(P)...;
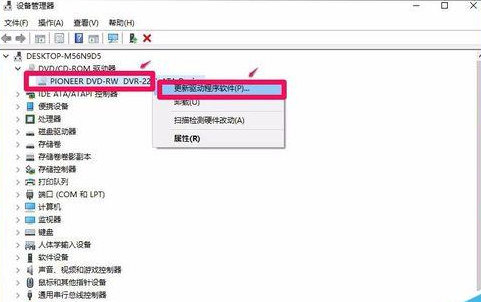
2、在更新驱动程序软件-PIONEER DVD-RW DVR-221L ATA Device窗口,点击:自动搜索更新的驱动程序软件(S)(电脑能上网);
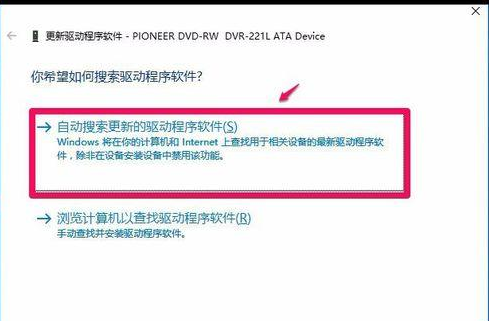
3、正在在线搜索软件...(PIONEER DVD-RW DVR-221L ATA Device驱动程序软件)网速快则快,网速慢则慢一点,稍候;
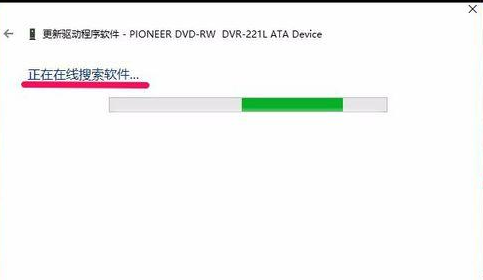
4、已安装适合设备的最佳驱动程序软件,Windows已确定该设备的驱动程序软件是最新的。点击:关闭;
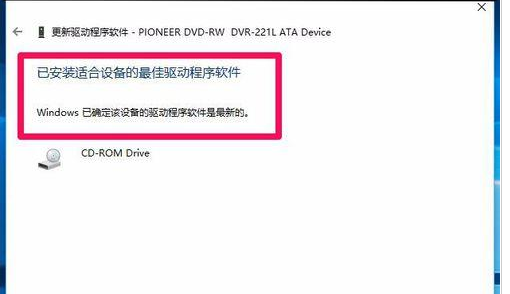
5、进入资源管理器,查看光驱盘符是否恢复?我们可以看到,光盘盘符已经恢复,插入光盘试用一下,正常。
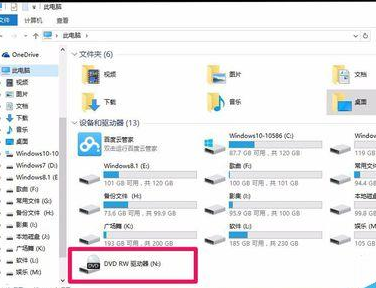
以上即:升级到windows10系统后,光驱不能使用问题的解决方法,供朋友们参考使用。
以上就是win10系统升级后光驱不能用找不到的解决方法的完整教程了,如果你的电脑也遇到了这种情况,可以试试上面的方法哦。相信可以帮助到大家。
uc电脑园提供的技术方案或与您产品的实际情况有所差异,您需在完整阅读方案并知晓其提示风险的情况下谨慎操作,避免造成任何损失。

浏览次数 2446
浏览次数 263
浏览次数 349
浏览次数 1166
浏览次数 3704
未知的网友