
随着电脑的使用率越来越高,我们有时候可能会遇到win10系统鼠标双击桌面图标打不开应用的问题,如果我们遇到了win10系统鼠标双击桌面图标打不开应用的问题,要怎么处理win10系统鼠标双击桌面图标打不开应用呢?
解决方法:
方案一:设置鼠标的双击速度
1、右键点击系统桌面左下角的【开始】,在开始菜单中点击【控制面板】;
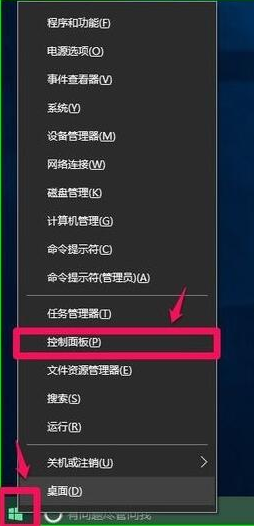
2、在打开的控制面板窗口中,找到【鼠标】,并左键双击【鼠标】;
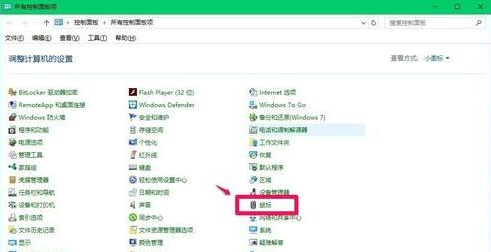
3、在鼠标 属性窗口我们可以看到,鼠标的双击速度为【快】,用鼠标左键按住小滑块向左移动到中间位置;
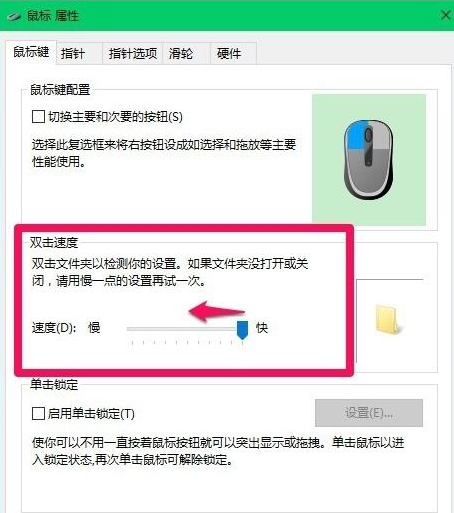
4、我们把小滑块移到如下图所示的位置,再点击:应用 - 确定。
【注意】:
如果在注册表HKEY_CLASSES_ROOT.exe中,exe对应右侧窗口【默认值】的数值数据为【exefile】;在HKEY_CLASSES_ROOTexefileshellopencommand中,command对应右侧窗口【默认值】的参数值数据数为【"%1" %*】,则调整鼠标双击速度是可以解决问题的。
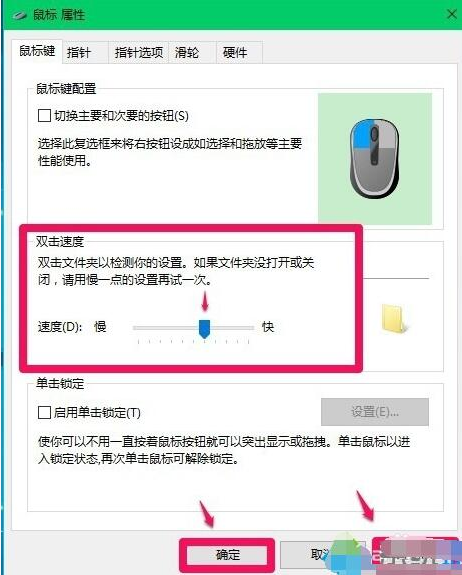
方案二:修改注册表中exe【默认值】的数值数据和command的【默认值】的数值数据
1、复制下面的内容到记事本中:
————————————————————————————————
Windows Registry Editor Version 5.00
[HKEY_CLASSES_ROOT.exe]
@="exefile"
————————————————————————————————
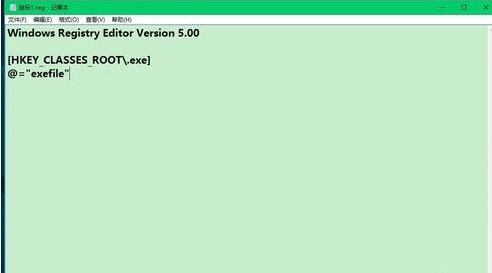
2、点击记事本窗口左上角的【文件(F)】,在下拉菜单中点击【另存为】;
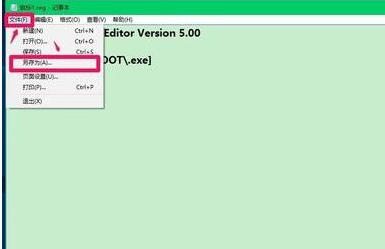
3、在另存为窗口,点击【桌面(Desktop)】,在文件名(N)栏输入:鼠标1.reg,再点击:保存;
4、此时系统桌面上会显示一个【鼠标1.reg】的注册表文件图标,左键双击【鼠标1.reg】的注册表文件图标,在弹出的注册表编辑器对话框中点击是(Y),在接着弹出的注册表编辑器对话框中点击:确定;
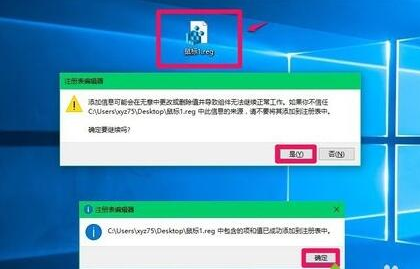
5、再复制下面的内容到记事本中:
————————————————————————————————
Windows Registry Editor Version 5.00
[HKEY_CLASSES_ROOTexefileshellopencommand]
@=""%1" %*"
————————————————————————————————
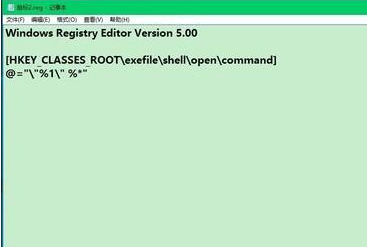
6、按照上面介绍的方法把command的【默认值】的数值数据【"%1" %*】添加到注册表中。
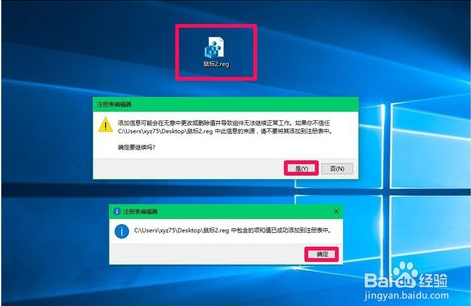
方案三:使用assoc.exe=exefile命令恢复exe文件的关联
1、右键点击系统桌面左下角的【开始】,在开始菜单中点击【命令提示符(管理员)】;
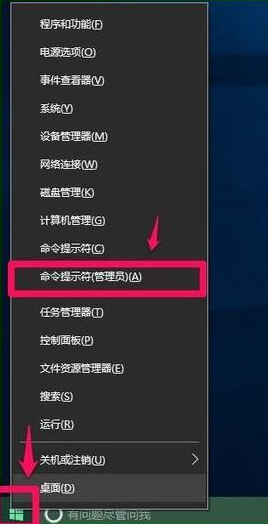
2、复制assoc.exe=exefile命令,在管理员命令提示符窗口中右键点击空白处,assoc.exe=exefile命令就复制到了窗口中;
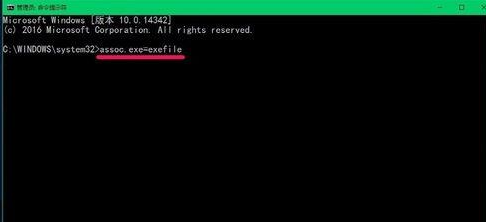
3、我们复制好了assoc.exe=exefile命令以后,按下键盘上的回车键(Enter),在命令提示符窗口显示:.exe=exefile,表示关联成功;
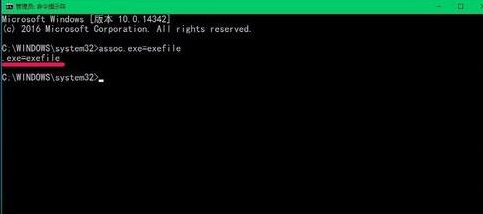
4、在管理员命令提示符窗口中输入:exit命令,回车,退出管理员命令提示符窗口。
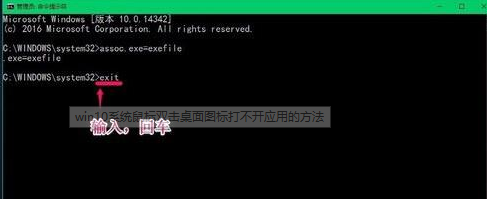
上面给大家介绍的就是关于win10系统鼠标双击桌面图标打不开应用的解决方法,还有不会的朋友可以按照上面的步骤来解决,欢迎给小编留言哦!
uc电脑园提供的技术方案或与您产品的实际情况有所差异,您需在完整阅读方案并知晓其提示风险的情况下谨慎操作,避免造成任何损失。

未知的网友