随着电脑的使用率越来越高,我们有时候可能会遇到win10系统开机出现黑屏的问题,如果我们遇到了win10系统开机出现黑屏的问题,要怎么处理win10系统开机出现黑屏呢?
win10系统开机出现黑屏的详细解决方法:
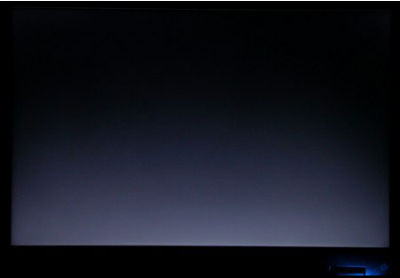
解决win10系统开机出现黑屏方法一、进入Win10系统的安全模式:
1、开机进入系统时长按电源键关机,重复3次左右;
2、这样开机后应该能出现高级恢复的界面了;
3、点击“疑难解答”选项,接着点击“高级选项”,点击“启动设置”,点击“重启”,选择安装模式。
4、进入到安全模式后,如果在黑屏之前安装过什么就可在安全模式中将软件卸载删除,如果不确定的话,可进行干净启动,干净启动的操作步骤如下:
1) 按“Win+R”打开“运行”窗口, 输入msconfig命令后按回车,弹出系统配置对话框。
2)切换到“常规”标签页,单击“有选择的启动”,然后单击清除“加载启动项”上面的勾。
3) 切换到“服务”标签页,单击“隐藏所有Microsoft”服务,然后单击全部禁用。
4) 切换到“启动”标签页,点击“打开任务管理器”,点击启动项,然后单击禁用。
5) 单击确定保存后,重新启动系统。
解决win10系统开机出现黑屏方法二、Win10开机黑屏只有鼠标
1.按住ctrl+alt+delete,调出任务管理器;
2.在任务管理器中新建explorer.exe的进程。
解决win10系统开机出现黑屏方法三、执行干净启动:
1. 按Windows+R, 然后在输入框中输入msconfig,按回车,弹出系统配置对话框。
2. 选择常规,单击“有选择的启动”,然后单击清除“加载启动项”上面的勾。
3. 再点击“服务”,单击“隐藏所有Microsoft”服务,然后单击全部禁用。
4. 再点击“启动”,点击“打开任务管理器”,点击启动项,然后单击禁用。
5. 单击确定,重新启动系统。
以上就是小编为大家带来的win10系统开机出现黑屏的解决方法不会的小伙伴们来跟着小编一起学习吧!相信可以帮助到大家。
uc电脑园提供的技术方案或与您产品的实际情况有所差异,您需在完整阅读方案并知晓其提示风险的情况下谨慎操作,避免造成任何损失。

浏览次数 2449
浏览次数 267
浏览次数 359
浏览次数 1171
浏览次数 3717
未知的网友