随着电脑的使用率越来越高,我们有时候可能会遇到win10系统更新失败的问题,如果我们遇到了win10系统更新失败的问题,要怎么处理win10系统更新失败呢?
win10更新失败的解决方法:
1、在windows10系统,在打开系统更新界面,提示需要重新启动,但是重新启动后,还是无法安装。
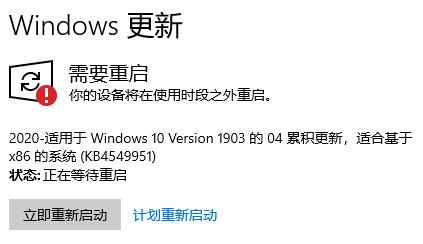
2、我们可以右键点击windows10左下角的开始按钮,在弹出菜单中选择“运行”菜单项。
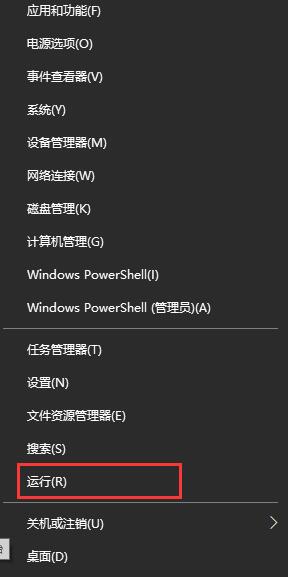
3、接着在打开的Windows10运行窗口中,输入命令services.msc,然后点击确定按钮运行该程序。
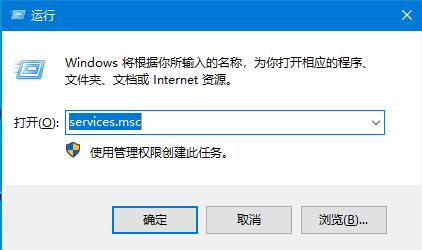
4、这时会打开Windows10服务列表,在列表中找到Windows Update服务项,然后右键点击该服务项,在弹出菜单中选择“停止”菜单项。
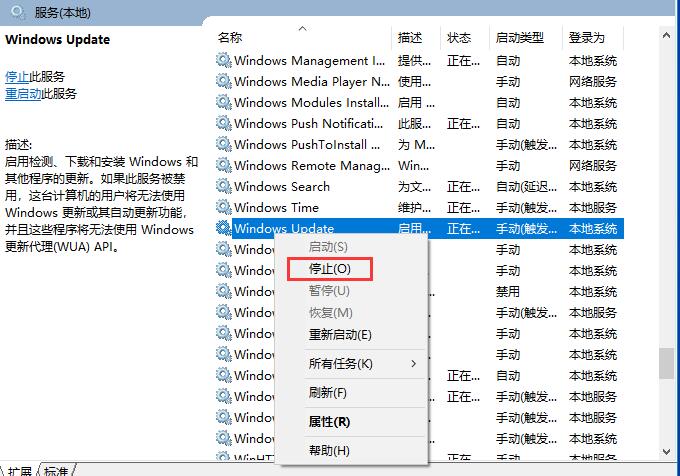
5、接下来打开Windows资源管理器,然后定位到C:\Windows\SoftwareDistribution文件夹。
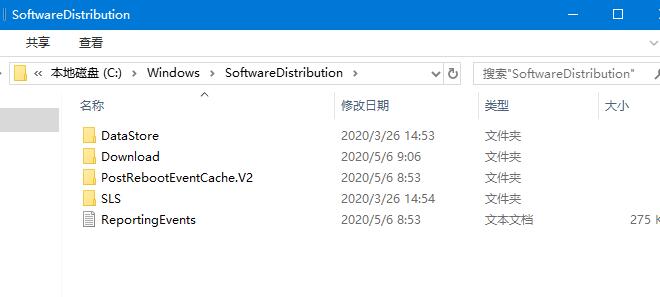
6、接下来选中该文件夹中的“Datastore”与“Download”文件夹,然后右键点击这两个文件夹,在弹出菜单中选择“删除”菜单项,把这两个文件夹删除。
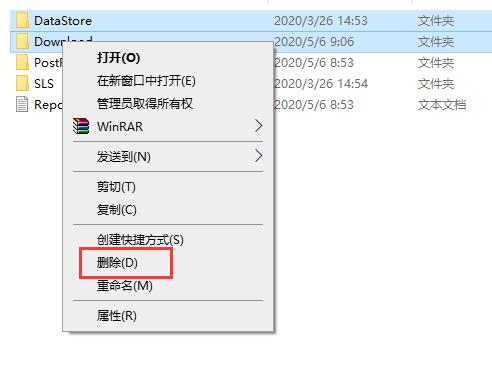
7、接下来在再次打开 Windows服务窗口,右键点击Windows Update服务项,在弹出菜单中选择“启动”菜单项。
8、接着打开Windows设置窗口,在窗口中点击“更新和安全”图标;
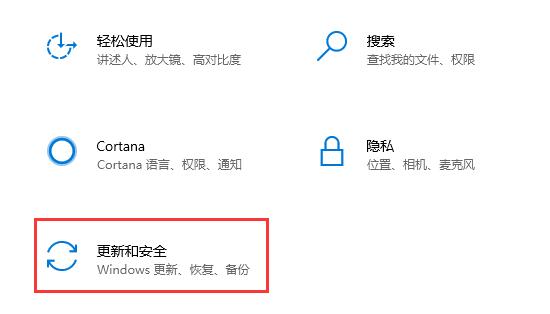
9、再次更新就会发现现在可以正常的下载与安装新补丁了。
上面就是关于win10系统更新失败的解决方法如果你的电脑也遇到了这种情况,可以试试上面的方法哦。相信这篇文章一定可以帮到大家!
uc电脑园提供的技术方案或与您产品的实际情况有所差异,您需在完整阅读方案并知晓其提示风险的情况下谨慎操作,避免造成任何损失。

浏览次数 2447
浏览次数 265
浏览次数 350
浏览次数 1167
浏览次数 3709
未知的网友