
随着电脑的使用率越来越高,我们有时候可能会遇到对win10系统更改休眠时间进行设置,如果我们需要对win10系统更改休眠时间进行设置时,要怎么处理win10系统更改休眠时间呢?
详细步骤:
1.在win10桌面的空白处点击右键,选择“个性化”,如下图所示。
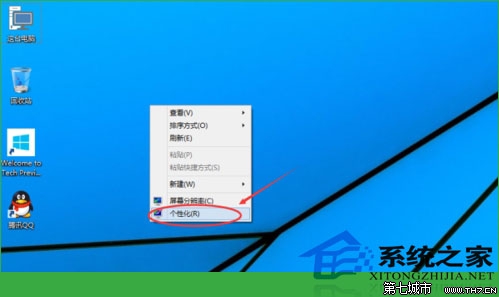
2.打开个性化窗口后,点击个性化设置窗口右下角的“屏幕保护程序”,如下图所示。
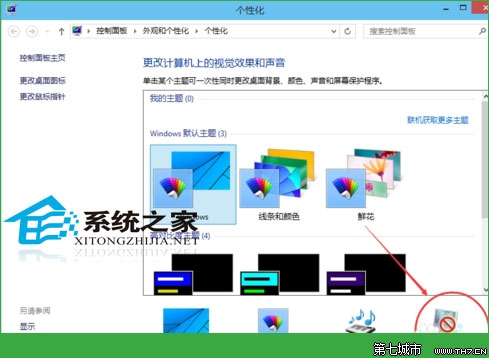
3.点击弹出“屏幕保护程序设置”对话框,再点击“更改电源设置”,如下图所示。
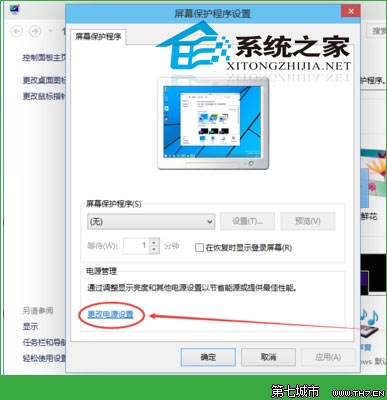
4.打开“电源选项”窗口,点击电源选项窗口里的“创建电源计划”,如下图所示。
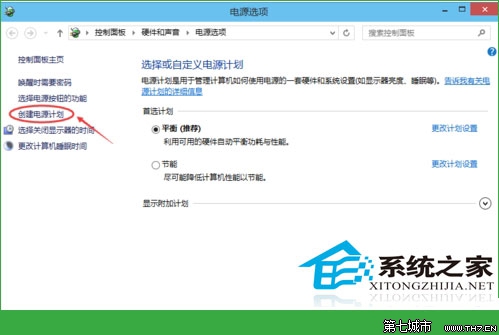
5.打开“创建电源计划”窗口,输入计划名称后点击下一步按钮,如下图所示。
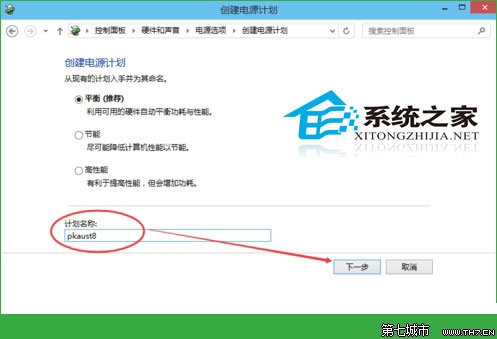
6.在编辑计划设置窗口,可以看到“关闭显示器”,这个选项就是设置自动关闭显示器时间的。可以安装自己的需要进行设置。如下图所示。
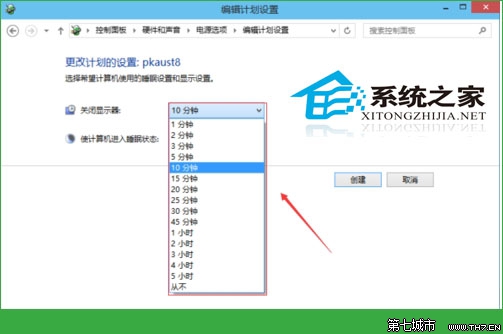
7.在编辑计划设置窗口,同时可以看到“使计算机进入睡眠状态”,这个选项就是设置计算机睡眠时间的。可以安装自己的需要进行设置。如下图所示。
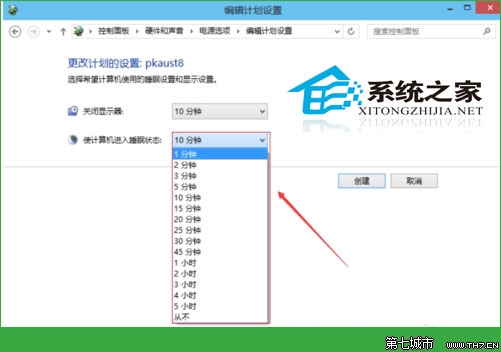
8.设置好关闭显示器和计算机进入睡眠状态后,点击创建按钮,如下图所示。
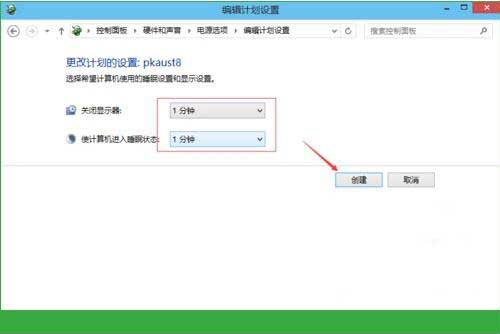
9.创建设置好以后返回电源选项界面,此时可以看到首选计划里面创建的pkaust8计划,如下图所示。
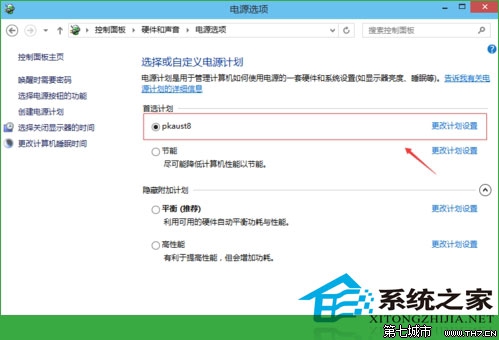
10.等待一分钟后,电脑没有任何操作,电脑屏幕就变黑了。如下图所示。
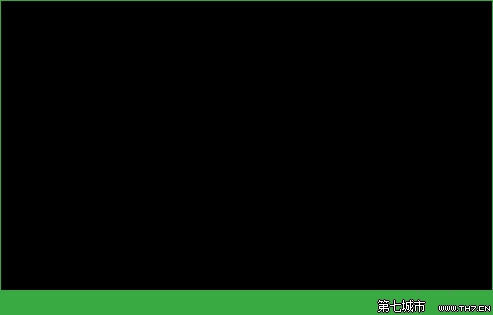
11.休眠状态是一种很好用的电脑状态,不过用户们要注意设置休眠状态的时间,以免将时间设置太短,电脑动不动就休眠了。
到这里本文关于win10系统更改休眠时间的操作方法就结束了,不会的小伙伴们来跟着小编一起学习吧!更多相关教程,请继续关注我们。
uc电脑园提供的技术方案或与您产品的实际情况有所差异,您需在完整阅读方案并知晓其提示风险的情况下谨慎操作,避免造成任何损失。

未知的网友