
随着电脑的使用率越来越高,我们有时候可能会遇到对win10系统Cortana语音搜索查找使用进行设置,如果我们需要对win10系统Cortana语音搜索查找使用进行设置时,要怎么处理win10系统Cortana语音搜索查找使用呢?
详细步骤:
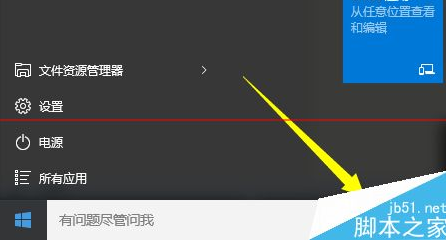
1、对于刚安装win10正式版的用户而言,在进入Win桌面后,会发现Cortana只具有“搜索Web和Windows文件”功能,如图所示:
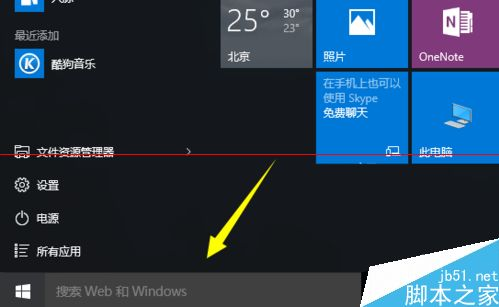
2、那么Cortana的语音搜索功能在哪里呢?点击“搜索Web和Windows”输入框,从打开的扩展面板中点击左侧的“Cortana”图标,此时将进入“Cortana”配置界面。
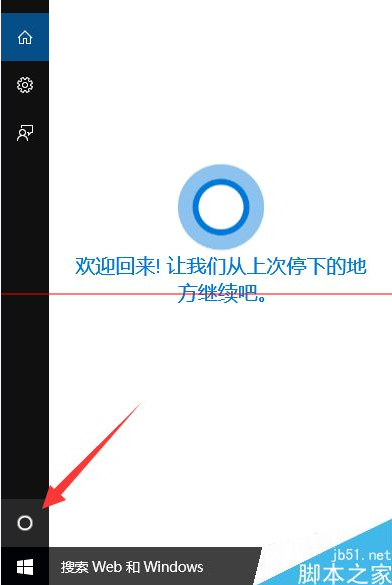
3、其中比较重要的一步操作就是“登陆并验证Microsoft账号”,如图所示,输入Microsoft账号完成登陆操作。
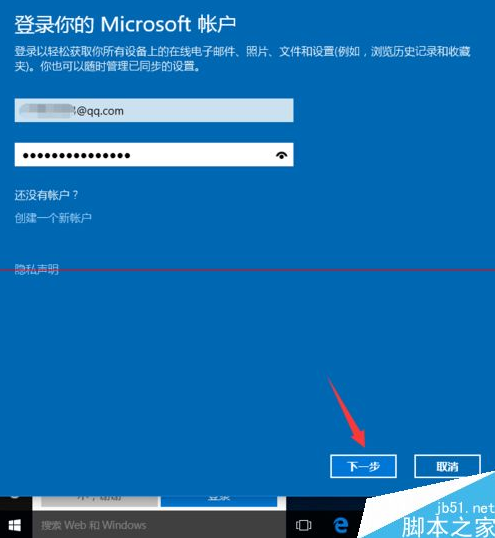
4、接下来需要验证此Microsoft账号,在此Win10正式版系统将通过“代码”进行身份的确认。
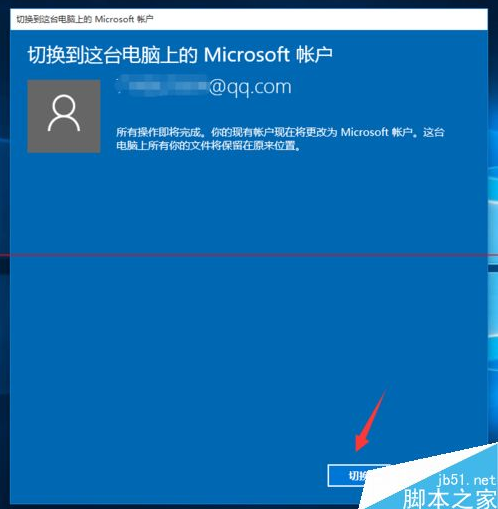
5、待Microsoft账号验证通过后,将会将此电脑的账号切换成当前所验证的Microsoft账号,点击“切换”按钮即可完成本机账号的切换操作。
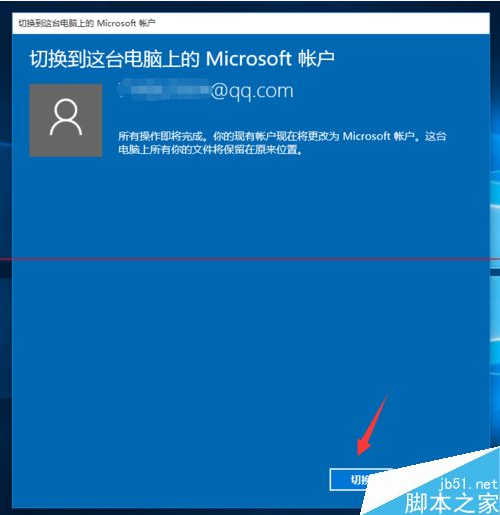
6、接下来就会发现:原来的“搜索Web和Windows”提示变成“有问题尽管问我”的提示,同时在搜索框右侧出现“Cortana语音识别”按钮。
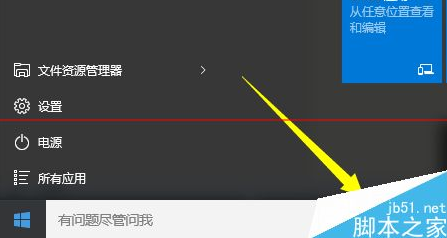
7、点击“Cortana语音识别”按钮,即可开启Cortana语音识别搜索功能。当然,在此之前,必须给电脑配备“麦克风”等音频输入设备,否则将弹出如图所示的“未找到任何音频输入设备”的错误提示。

8、在正确安装语音输入设备的情况下,“Cortana语音搜索”功能将处于“聆听”状态。如图所示:
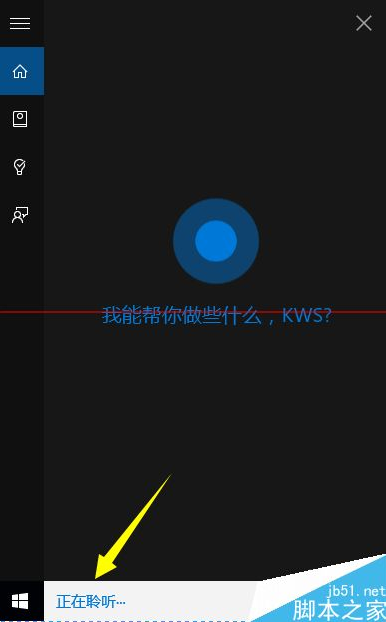
9、此时对着麦克风说话,windows10正式版将自动将语音转换成文字,并以此文字做为关键词,联网进行搜索。
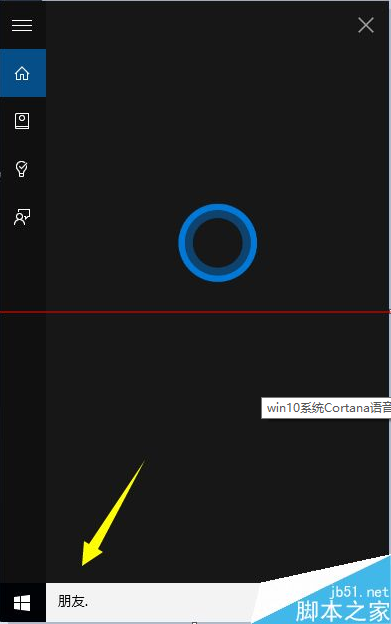
以上就是解决win10系统Cortana语音搜索查找使用的操作方法有需要的用户们可以采取上面的方法步骤来进行操作吧,希望对大家有所帮助。
uc电脑园提供的技术方案或与您产品的实际情况有所差异,您需在完整阅读方案并知晓其提示风险的情况下谨慎操作,避免造成任何损失。

未知的网友