
随着电脑的使用率越来越高,我们有时候可能会遇到对win10系统设置永久禁用win10驱动程序强制签名进行设置,如果我们需要对win10系统设置永久禁用win10驱动程序强制签名进行设置时,要怎么处理win10系统设置永久禁用win10驱动程序强制签名呢?
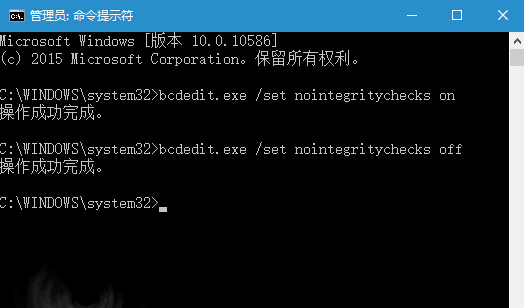
▲要关闭强制验证只需执行第一个命令
步骤如下:
1、在开始按钮点击右键,选择“命令提示符(管理员)”
2、执行以下命令(复制后,在命令提示符中单击鼠标右键即可完成粘贴,然后按回车键执行):
bcdedit.exe /set nointegritychecks on
3、命令瞬间执行完毕,若想恢复默认验证,执行如下命令即可:
bcdedit.exe /set nointegritychecks off
如果你有未签名的硬件驱动需要使用,不妨尝试运行一下第一个命令,也许由此引发的问题就可以暂时解决。不过微软的驱动强制签名政策也是出于安全考虑,如果你没遇到类似问题,还是别关闭签名验证为好。
Win10系统下禁用驱动程序强制签名一般的方法
1、进行下面操作前,请关闭所有正在运行的程序。
第一步:
点开开始菜单,点击里面的电脑设置,没有的话,点击所有应用,找到并点击电脑设置(zPC 设置)
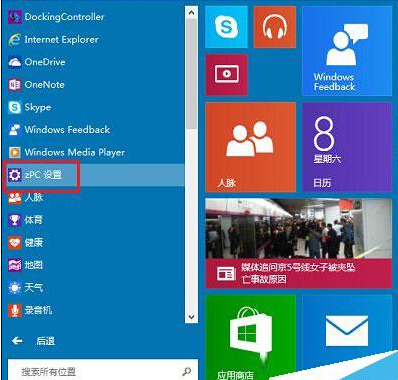
第二步:
在电脑设置界面,点击左侧更新和恢复(Update and recovery)
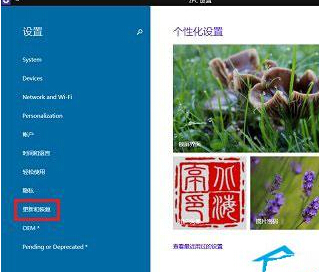
第三步:
在更新和恢复界面,点击左侧恢复(Recovery),在右侧窗口找到高级启动(Advanced startup)项目下面的立即重启(Restart now),点击立即重启电脑
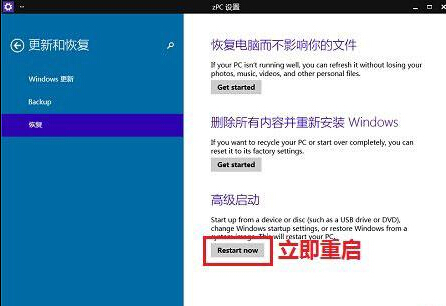
第四步:
电脑重启后,在选择一个选项界面,点击疑难解答
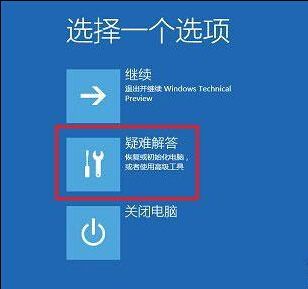
第五步:
在疑难解答界面,点击高级选项
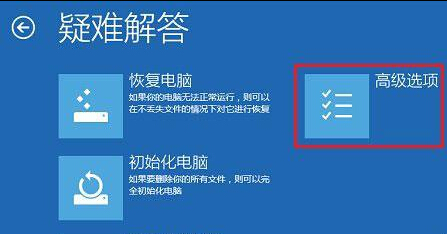
第六步:
在高级选项界面,点击启动设置
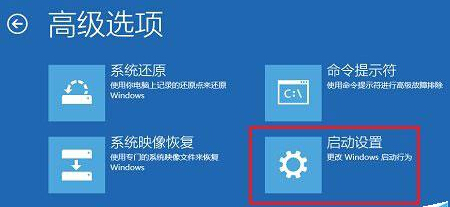
第七步:
在启动设置界面,找到并点击重启
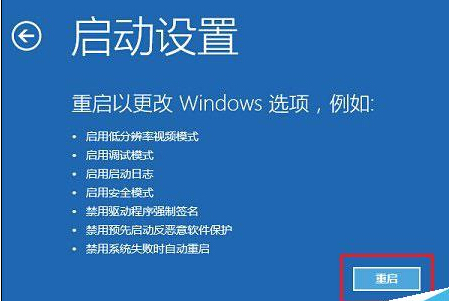
第八步:
电脑会再次重启,重启后在启动设置界面,点击“禁用驱动程序强制签名”就可以了!
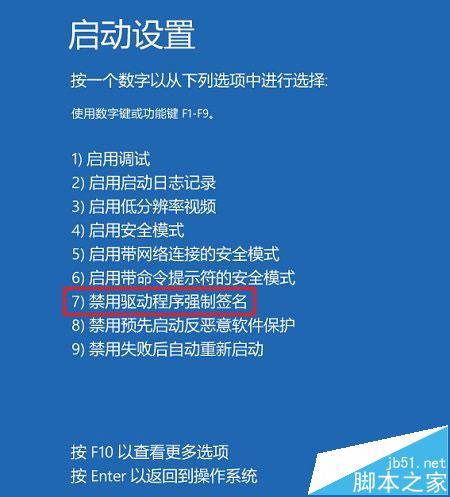
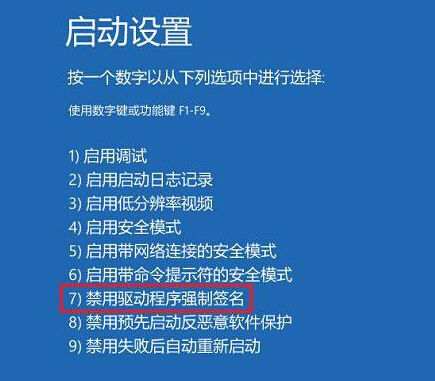
以上就是解决win10系统设置永久禁用win10驱动程序强制签名的操作方法有需要的用户们可以采取上面的方法步骤来进行操作吧,希望这个小小的经验能够帮助大家不再烦恼!
uc电脑园提供的技术方案或与您产品的实际情况有所差异,您需在完整阅读方案并知晓其提示风险的情况下谨慎操作,避免造成任何损失。

未知的网友