
随着电脑的使用率越来越高,我们有时候可能会遇到对win10系统设置outlook开机启动进行设置,如果我们需要对win10系统设置outlook开机启动进行设置时,要怎么处理win10系统设置outlook开机启动呢?
详细步骤:
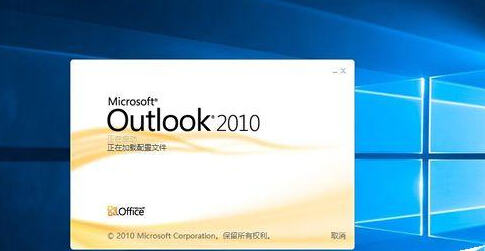
1、打开我们的控制面板,在众多的命令菜单中,选择点击:管理工具
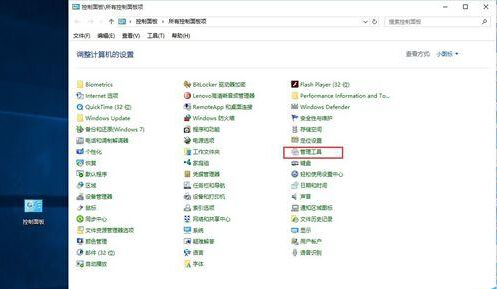
2、在“管理工具”的子菜单中,我们找到并点击打开“任务计划程序”。
3、然后在打开的任务程序中,右键选择“创建新的基本任务”,然后填写名称,点击下一步。
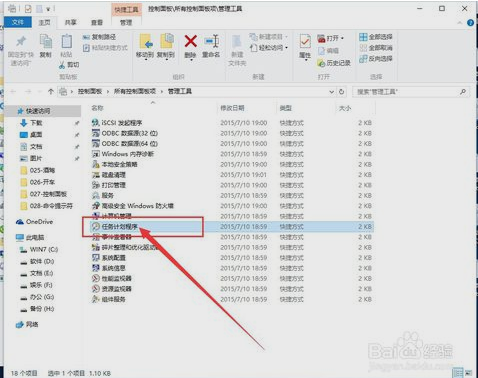
4、在“触发器”里面,我们选择勾选的是“计算机启动时”,然后继续下一步,在操作里面,选择“启动程序”
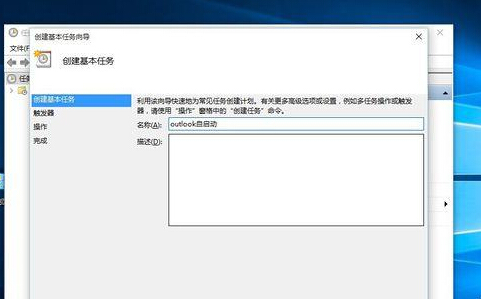
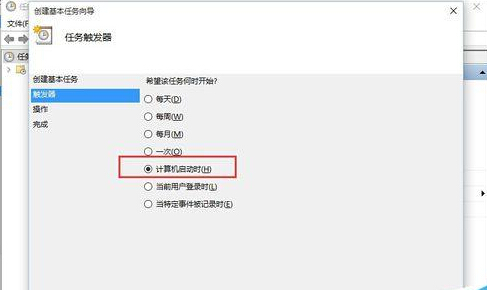
5、选择我们要启动的程序,注意不要选择桌面上的快捷方式,那样会失败哦,要选择安装的源程序里面的。
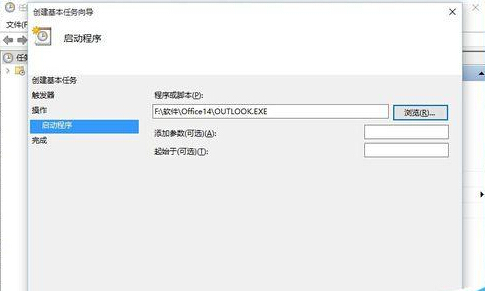
6、然后继续点击“下一步”,直至“完成”接口。
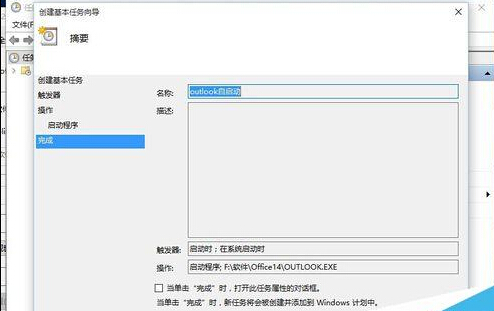
是不是困扰大家许久的win10系统设置outlook开机启动的操作方法问题已经解决了呢?如果你的电脑也遇到了这种情况,可以试试上面的方法哦。更多相关教程,请继续关注我们。
uc电脑园提供的技术方案或与您产品的实际情况有所差异,您需在完整阅读方案并知晓其提示风险的情况下谨慎操作,避免造成任何损失。

未知的网友