
随着电脑的使用率越来越高,我们有时候可能会遇到对win10系统便利贴设置开机启动进行设置,如果我们需要对win10系统便利贴设置开机启动进行设置时,要怎么处理win10系统便利贴设置开机启动呢?我们按照1.首先用户在win10系统下通过“WIN+R”开启运行窗口,在运行窗口中输入“shell:startup”并按下回车键; 2.这是我们将打开系统的【启动文件夹】,通常情况下该启动文件夹中默认为空;就搞定了;接下来给大家带来win10系统便利贴设置开机启动的详细步骤:
操作方法:
1.首先用户在win10系统下通过“WIN+R”开启运行窗口,在运行窗口中输入“shell:startup”并按下回车键;
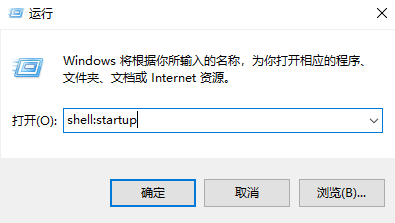
2.这是我们将打开系统的【启动文件夹】,通常情况下该启动文件夹中默认为空;
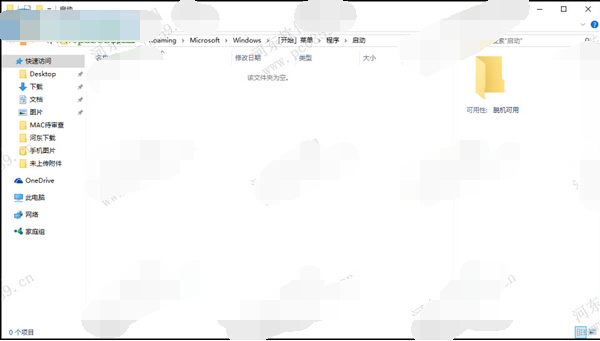
3.创建win10系统便利贴快捷方式,并将快捷方式放到刚才打开的系统启动文件目录中,具体方法如下;
1)开始菜单-所有应用-windows 附件-便利贴;
2)右键便利贴,在弹出的菜单中依次选择【更多】-【打开文件所在的位置】;(默认为:C:ProgramDataMicrosoftWindowsStart MenuProgramsAccessories,用户可直接输入该地址到达;)
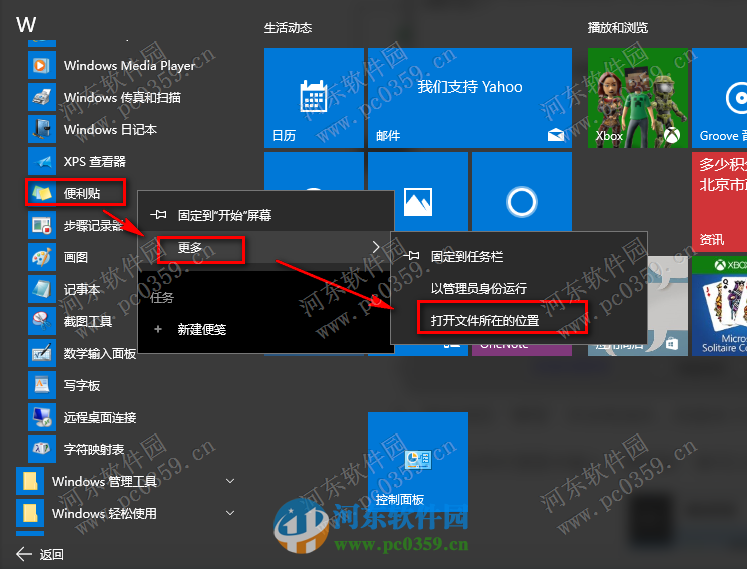
3)在打开的文件夹中,找到“便利贴”,并通过右键复制便利贴”,然后将其粘贴到启动文件夹内即可,(第二步打开的文件夹);
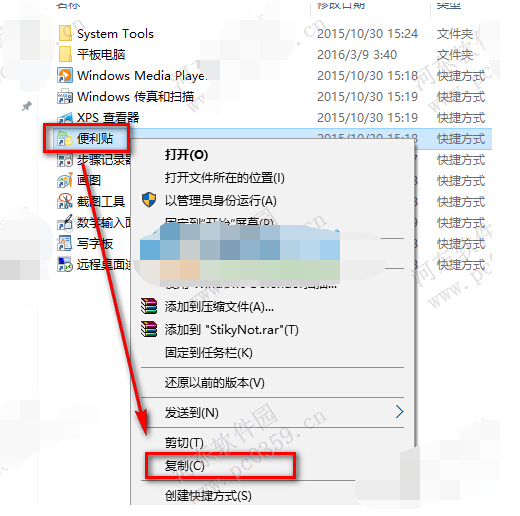
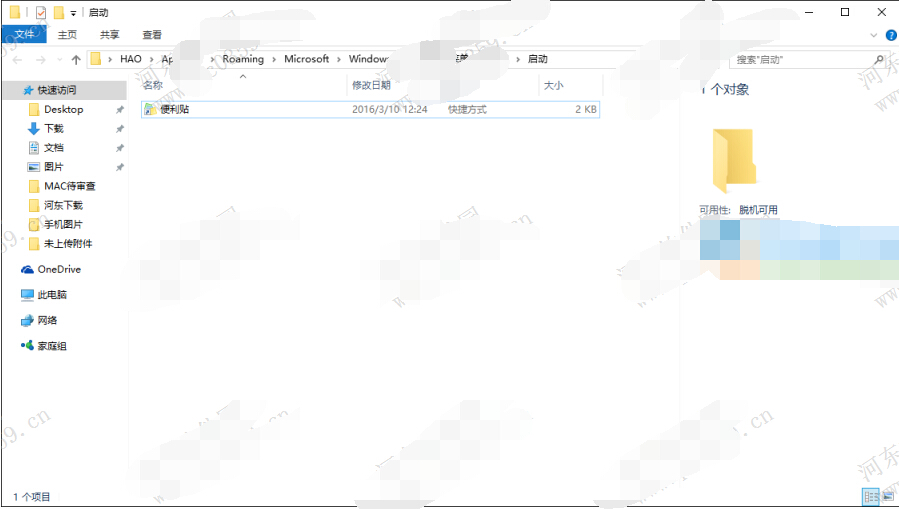
4.这时我们重启计算机,是不是会看到便利贴自动回随着系统运行了呢?
通过小编的解答,大家都知道该怎么解决win10系统便利贴设置开机启动的操作方法了吧有碰到一样情况的用户们可以采取上面的方法来处理,更多精彩内容欢迎继续关注!
uc电脑园提供的技术方案或与您产品的实际情况有所差异,您需在完整阅读方案并知晓其提示风险的情况下谨慎操作,避免造成任何损失。

未知的网友