随着电脑的使用率越来越高,我们有时候可能会遇到对win10系统用GPT格式为大硬盘分区进行设置,如果我们需要对win10系统用GPT格式为大硬盘分区进行设置时,要怎么处理win10系统用GPT格式为大硬盘分区呢?
注意:该过程中需要抹除全部数据,因此非新硬盘用户还需谨慎对待。
在开始之前,用户需要准备好Windows系统光盘或者U盘。
GPT分区方法如下:
1、使用制作好的系统光盘或者U盘启动,在BIOS中将启动方式调整为UEFI(适用于使用Legacy BIOS用户),如图1所示:
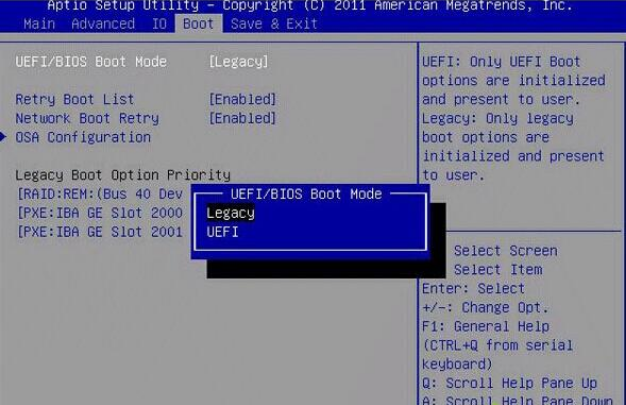
▲图1
提示:
开机后按下ESC或者当前电脑默认的按键即可进入启动方式选择界面,也可进入BIOS单独设置(热键一般为Del、F2等),具体情况需要根据电脑预设来定,但操作方式大同小异。UEFI启动需要主板芯片组支持,如果你在BIOS设定中没有找到相应内容,那么很可能就是你的主板没有此功能。
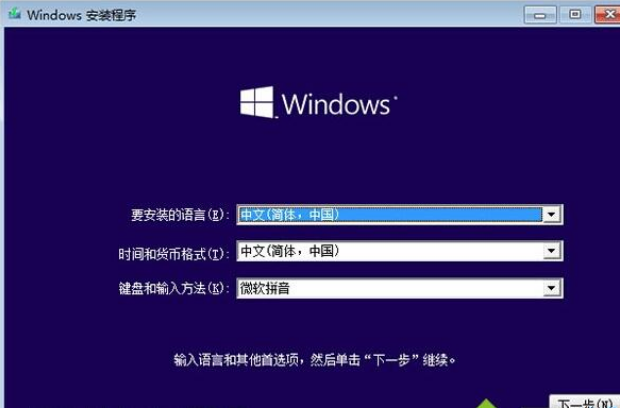
▲图2
2、到系统版本选择界面后(图2),按下Shift+F10调出命令提示符,如图3所示:
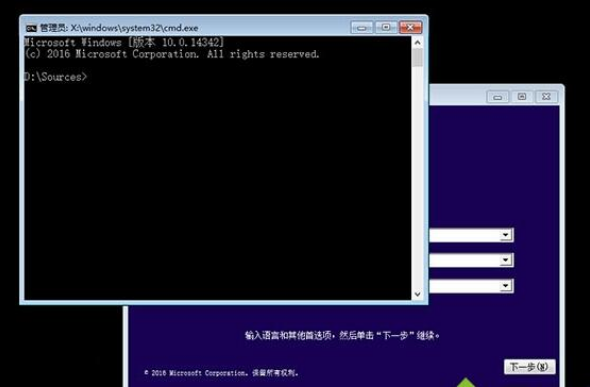
▲图3
3、输入diskpart命令后按回车键,进入DISKPART工具,如图4所示;
4、输入list disk命令后按回车键,查看电脑当前可用硬盘,编号为0、1、2……如果你只有一块硬盘,则只有0号磁盘;有两块硬盘,则还会显示1号磁盘,以此类推,如图4所示;
5、输入select disk x(x为上述硬盘编号),选择你要进行分区操作的硬盘,如果只有一块硬盘,输入select disk 0后按回车键即可,如图4所示。

▲图4
6、执行clean命令清除该硬盘上的所有分区(新硬盘无需此步骤),此时会清除所有硬盘数据,如图5所示;
7、执行convert gpt命令将该硬盘转换成GPT分区表,如图5所示;

▲图5
8、创建EFI分区,执行create partition efi size=200(分区大小为200MB),如图6所示;
9、创建MSR分区,执行create partition msr size=200(微软系统保留分区),如图6所示;
10、创建主分区,执行create partition primary size=xxx(具体大小根据你的要求而定,作为系统分区来说,如果有足够空间,可以留出大于100GB即102400MB的空间,命令为create partition primary size=102400,方便系统有足够周转空间),如图6所示;
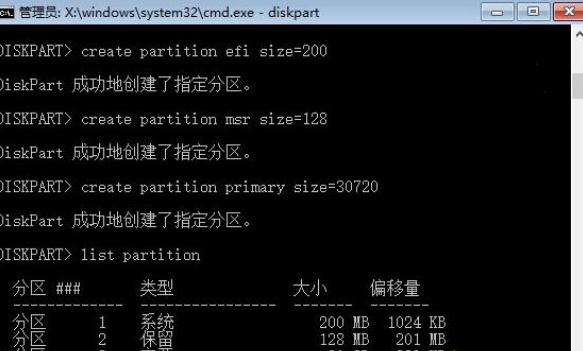
▲图6
分区过程采用虚拟机模拟,因此主分区大小设定30GB仅作为操作演示,实际操作按照第10步执行。
11、如果还有剩余空间,可继续重复执行上述命令来创建新的分区(注意修改具体数值)。但建议用户创建完系统分区后就退出命令提示符继续安装系统,毕竟这种方式不容易估算剩下的硬盘空间大小,进入安装程序后可以进一步划分剩余空间(如图7),也可以在安装结束后,进入系统磁盘管理中进行分配。
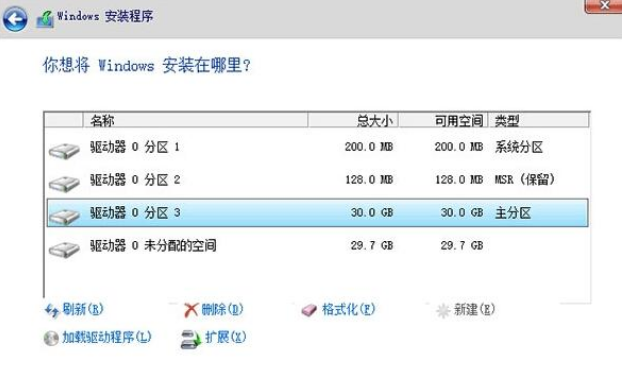
▲图7
未分配空间可在此创建新的分区,也可在系统安装完毕后创建。
以上方法就是解决win10系统用GPT格式为大硬盘分区的操作方法,如果你也有遇到这样的情况,就可以采取上面的方法步骤来进行解决,小编就讲解到这里了,如果您还有其他的任何疑问,可以点击网页上方的“意见反馈”,向我们提出问题,小编会第一时间回复您!
uc电脑园提供的技术方案或与您产品的实际情况有所差异,您需在完整阅读方案并知晓其提示风险的情况下谨慎操作,避免造成任何损失。

浏览次数 143
浏览次数 166
浏览次数 8358
浏览次数 921
浏览次数 193
未知的网友