随着电脑的使用率越来越高,我们有时候可能会遇到对win10系统电池使用查看与优化进行设置,如果我们需要对win10系统电池使用查看与优化进行设置时,要怎么处理win10系统电池使用查看与优化呢?
win10系统电池使用查看与优化的详细步骤:
节电模式
目前 Windows 10 已经部署超 10 亿台设备,因此我们相信微软有更多的数据来统计、分析和优化便携式设备的电源管理。
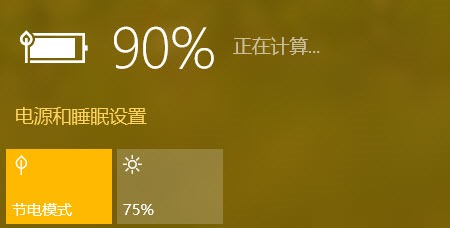
「节电模式」可以让 Windows 10 自动控制屏幕亮度、cpu 工作频率等用电大户,让系统在后台最大程度的优化 Windows 10 电池使用。大家在使用电池时,点击任务栏中的电池图标即可选择激活「节电模式」。
当 Windows 10 中的节电模式开启时会自动:
暂停电子邮件和日历更新
暂停动态磁帖的更新
限制后台应用
暂停应用的推送通知
如何你想对「节电模式」进行更为精细的控制,可以在设置(Windows + I) — 系统 — 左侧选择节电模式 — 右侧点击节电模式设置中进行手动调整。
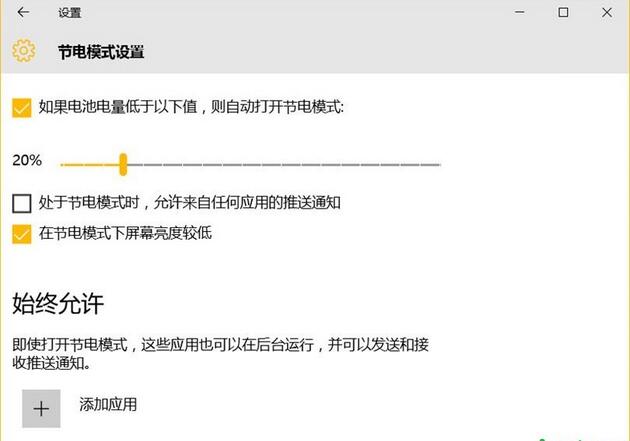
请手动或配置电量低于 XX% 时自动打开节电模式,它可以让我们自动获得电量优化功能。
PowerCfg
PowerCfg 是 Windows 中调整电源设置的一个命令行工具,它可以生成有权唤醒计算机设备的应用列表。有些 Windows 应用程序会设置「唤醒定时器」让操作系统定时执行一些任务,例如 Windows Update 可以在我们睡觉时唤醒计算机自动打补丁。但如果你的笔记本没连接电源,早上起来电池可能已经消耗得差不多了。
为了应对上诉问题,我们可以使用powercfg –devicequery wake_armed命令列出当前 Windows 10 中有权唤醒计算机的应用列表,如果发现有不需要的应用可以选择将其关掉。
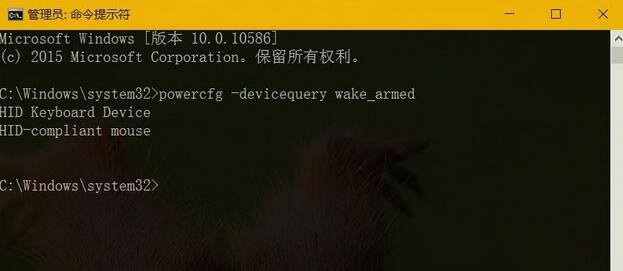
对于 Windows 8/8.1/10 操作系统来说,并不是所有设备都支持所有睡眠状态的,这主要取决于你使用的硬件及驱动程序,还有与 Windows 的兼容性。在需要时可以使用powercfg /a命令来查看当前系统有哪些睡眠模式被支持。
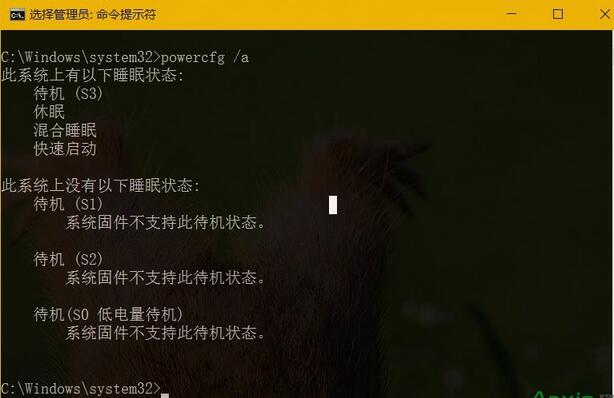
也许最有用的是powercfg /energy命令,执行此命令可以跟踪系统 60 秒的使用行为并生成电源效率诊断报告,说明你的系统效能,就像这样:
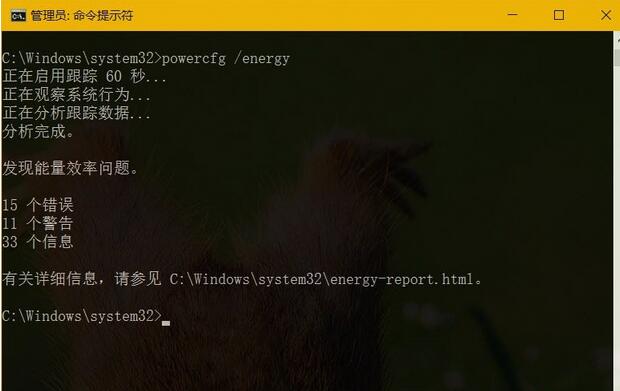
命令行会输出错误和警告的个数,在生成的 energy-report.htm 电源效率诊断报告中有非常详细的信息,大家可以自己去看,这里就不说了。
最后介绍一个powercfg /batteryrepor参数,它可以生成电池报告,包括:最近 3 天的电池使用情况,电池的设计电量、目前电池的满电容量及电池类型等相关信息。
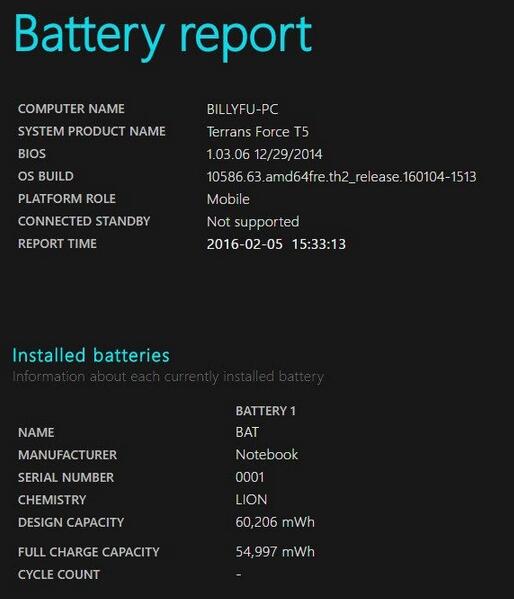
电源计划
电源计划是 Windows 中历史悠久的一项功能,它可以帮助用户控制在使用电源或外接电源时对屏幕亮度、显示器自动关闭及自动进入睡眠状态的时间进行控制。
在 Windows 10 中,我们仍可以使用「控制面板」来控制电池计划,也可以在设置(Windows + I) — 系统 — 左侧选择电源和睡眠 — 右侧自己进行选择。(点击「其它电源设置」即可打开控制面板中的电源计划配置界面)
关于win10系统电池使用查看与优化的操作方法就给大家介绍到这边了,不会的小伙伴们来跟着小编一起学习吧!小编就讲解到这里了,我们下期再会!
uc电脑园提供的技术方案或与您产品的实际情况有所差异,您需在完整阅读方案并知晓其提示风险的情况下谨慎操作,避免造成任何损失。

浏览次数 2457
浏览次数 280
浏览次数 363
浏览次数 1179
浏览次数 3729
未知的网友