
随着电脑的使用率越来越高,我们有时候可能会遇到对win10系统解决截屏动画失效进行设置,如果我们需要对win10系统解决截屏动画失效进行设置时,要怎么处理win10系统解决截屏动画失效呢?
详细步骤:

▲以上“暗屏”效果就近似于组合键截图的瞬间(近似~因为这是P的……那一瞬间无法截图)一、设置 在轻松使用→其他选项中,查看第一个开关“在Windows中播放动画”是否打开,如果是关闭状态,则使用Win+PrintScreen截屏不会有“暗屏”效果,需要该特效则要打开该选项,如下图——
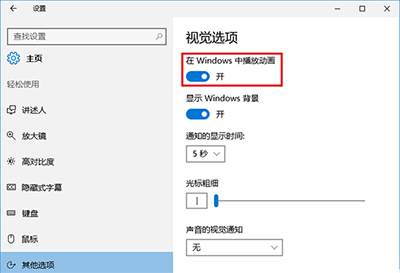
二、系统高级设置 1、在桌面“此电脑”图标点击右键,选择“属性”,如下图——
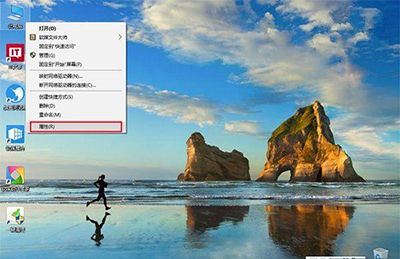
2、在“系统”窗口左边栏选择“高级系统设置”,如下图——
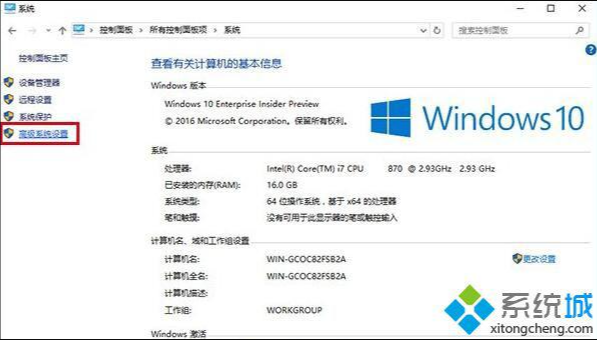
3、在“高级”选项卡里点击“性能”下的“设置”按钮,如下图——
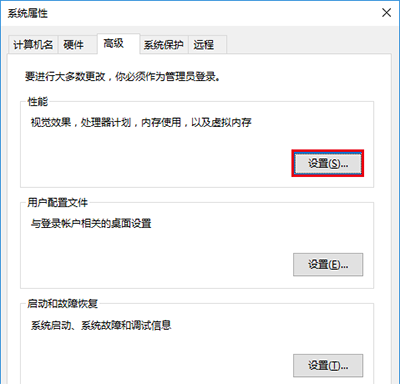
4、在“性能选项”的“视觉效果”选项卡中,查看是否勾选了“在最大化和最小化时显示动画窗口”,勾选的情况下会有“暗屏”效果,不勾选就没有,如下图——
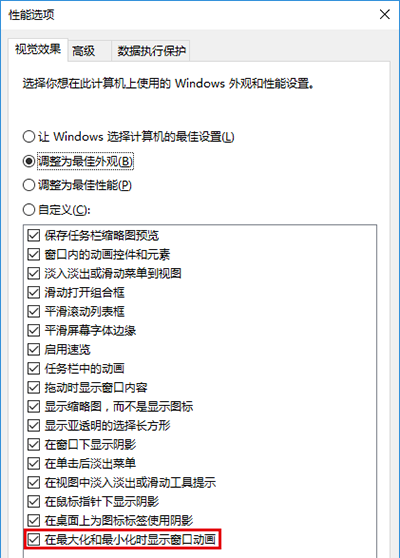
需要注意的是,“系统高级设置”的控制级别要高于“设置”应用,也就是说在这里修改后,“设置”再修改将无效。
以上就是小编分享的win10系统解决截屏动画失效的操作方法方法还是很简单的,如果还有不清楚的可以参考以上的教程,希望这个小小的经验能够帮助大家不再烦恼!
uc电脑园提供的技术方案或与您产品的实际情况有所差异,您需在完整阅读方案并知晓其提示风险的情况下谨慎操作,避免造成任何损失。

未知的网友