随着电脑的使用率越来越高,我们有时候可能会遇到对win10系统资源管理器中移除OneDrive进行设置,如果我们需要对win10系统资源管理器中移除OneDrive进行设置时,要怎么处理win10系统资源管理器中移除OneDrive呢?
win10系统资源管理器中移除OneDrive的详细步骤:
以下是具体的操作手段:
使用Win+R打开运行对话框
输入regedit打开注册表编辑器
定位到HKEY_CLASSES_ROOT\CLSID\{018D5C66-4533-4307-9B53-224DE2ED1FE6}
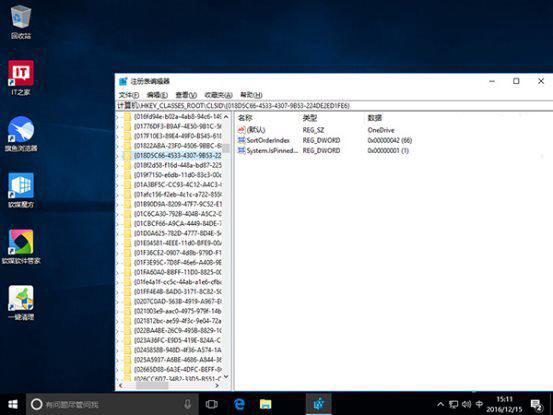
▲打开018D5C66-4533-4307-9B53-224DE2ED1FE6,在右边双击System.IsPinnedToNameSpaceTree这个键
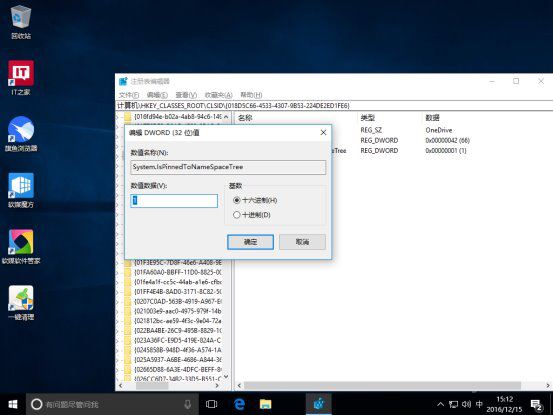
▲将System.IsPinnedToNameSpaceTree中的值从1改为0
关闭注册表
当然如果你觉得第三步有点逆天,那么使用注册表查找大法就可以搞定。
①.使用Ctrl+F打开搜索框
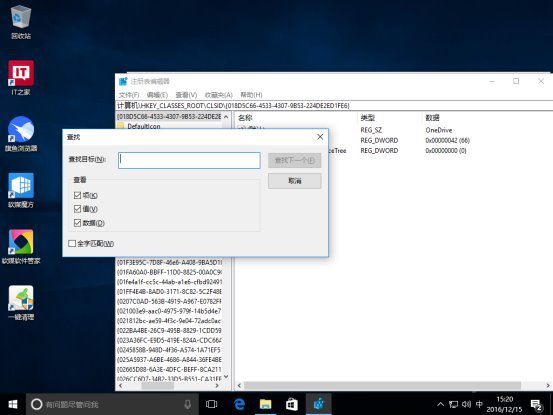
②.之后在搜索框里面输入以上的这个数值,电脑就会自动帮你定位到这个注册表的项目上。只是时间有点长。
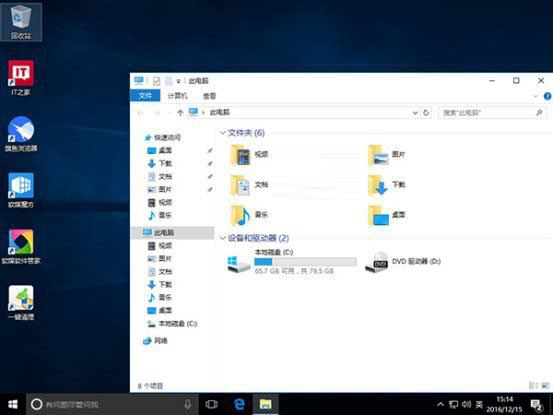
▲之后打开“此电脑”,那个恼人的“OneDirve”就看不到了,如果无效的话,就重启你的电脑。
如果你突然想要使用“OneDirve”的话,只要在地址栏上输入“OneDrive”就可以了。当然如果你怀念“OneDrive”,也不用担心,只要按照上面的方法做,在第五步将0改回1,那么“OneDirve”又出现在了任务管理器上面了。因为更改了注册表并不是将“OneDrive”卸载,这个应用还是存放在你的电脑里面的。
通过小编的解答,大家都知道该怎么解决win10系统资源管理器中移除OneDrive的操作方法了吧有碰到这样问题的用户们不妨可以按照上面的方法步骤来进行解决吧,还有不明白的小伙伴可以留言给小编来帮你们解惑。
uc电脑园提供的技术方案或与您产品的实际情况有所差异,您需在完整阅读方案并知晓其提示风险的情况下谨慎操作,避免造成任何损失。

浏览次数 2447
浏览次数 264
浏览次数 350
浏览次数 1166
浏览次数 3706
未知的网友