随着电脑的使用率越来越高,我们有时候可能会遇到对win10系统自带键盘失灵进行设置,如果我们需要对win10系统自带键盘失灵进行设置时,要怎么处理win10系统自带键盘失灵呢?
win10系统自带键盘失灵的详细步骤:
1.打开控制面板,打开“电源选项”。
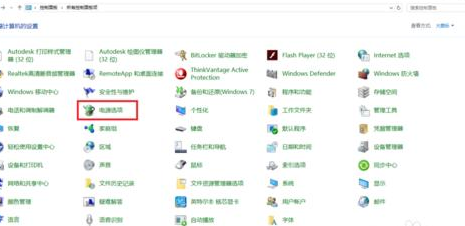
2.打开“选择电源按钮的功能”。
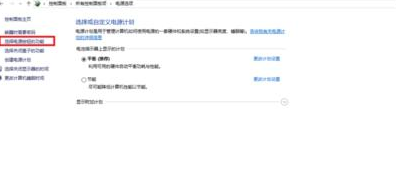
3.打开“更改当前不可用的设置”。
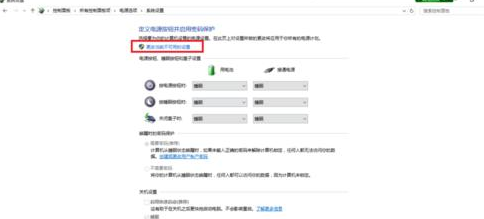
4.取消“启用快速启动(推荐)”前面让“对勾”。
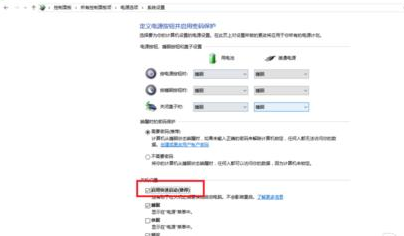
5.单击“保存修改”。
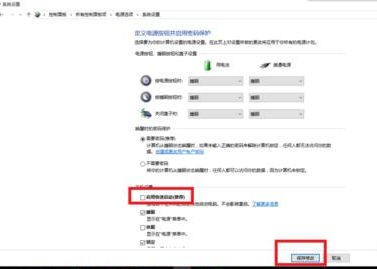
第二大步:键盘选项的修改。
1.右键“此电脑”,单击“管理”。
2.依次单击“设备管理器”、“键盘”。
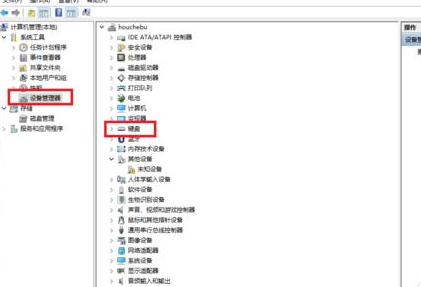
3.可以看到键盘下有两项,HID keyboaed divice、PS/2 标准键盘,这里删除“PS/2 标准键盘”。
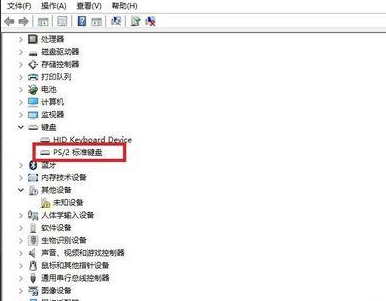
4.貌似删除后“PS/2 标准键盘”后,PS/2 标准键盘 没有删除,反而将 HID keyboaed divice 删除了。
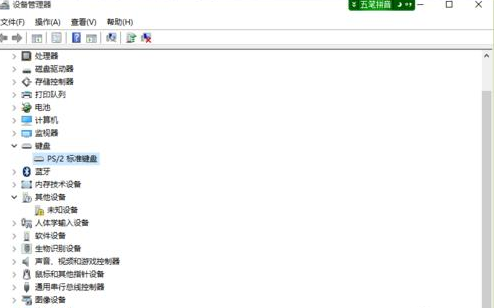
最后一步,重启电脑,问题完美解决。
到这里本文关于win10系统自带键盘失灵的操作方法就结束了,如果你的电脑也遇到了这种情况,可以试试上面的方法哦。相信这篇文章一定可以帮到大家!
uc电脑园提供的技术方案或与您产品的实际情况有所差异,您需在完整阅读方案并知晓其提示风险的情况下谨慎操作,避免造成任何损失。

浏览次数 2446
浏览次数 263
浏览次数 349
浏览次数 1166
浏览次数 3704
未知的网友