随着电脑的使用率越来越高,我们有时候可能会遇到对win10系统开启SATA硬盘的AHCI模式进行设置,如果我们需要对win10系统开启SATA硬盘的AHCI模式进行设置时,要怎么处理win10系统开启SATA硬盘的AHCI模式呢?
win10系统开启SATA硬盘的AHCI模式的详细步骤:
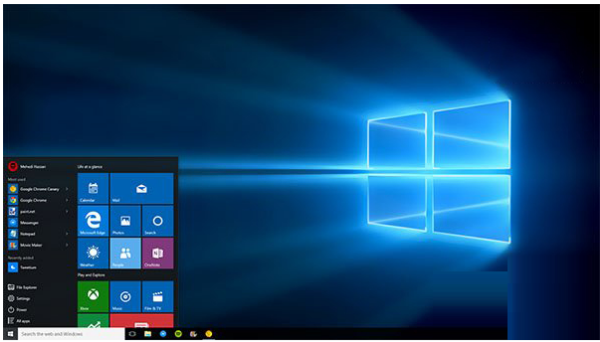
开启AHCI可参考下面的步骤,此法不需要修改注册表:
1、首先,将Win10安全模式添加到系统启动菜单。
2、重启,查看菜单是否已正常添加,并尝试进入安全模式,确定能够正常进入。
3、重启电脑,按键盘快捷键进入BIOS设置。不同品牌电脑进入BIOS设置的方法不一样,一般为F1、F2、F10、Del等按键。
4、在BIOS中找到硬盘控制器模式设置选项(查找包含SATA、IDE、AHCI字样的设置选项),将硬盘模式从IDE更改为AHCI。
例如,某款电脑启动时按F1键进入BIOS,依次选择Devices→ATA Drives Setup→Configure SATA as→AHCI,如下图所示,最后按F10键保存并退出BIOS。
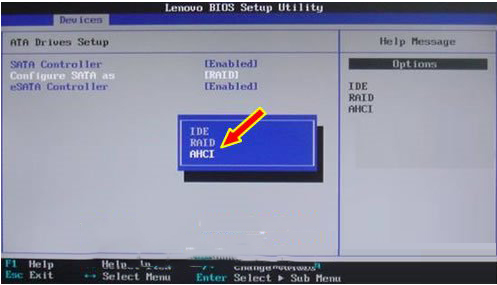
1、保存更改重启电脑,这里要注意一定要先进入安全模式。
2、成功进入安全模式后重启电脑,选择正常启动即可,一般情况下均可正常启动,至此也就完成了硬盘模式从IDE到AHCI的切换。
看完这篇关于win10系统开启SATA硬盘的AHCI模式的操作方法的教程,如果你的电脑也遇到了这种情况,可以试试上面的方法哦。相信可以帮助到大家。
uc电脑园提供的技术方案或与您产品的实际情况有所差异,您需在完整阅读方案并知晓其提示风险的情况下谨慎操作,避免造成任何损失。

浏览次数 2444
浏览次数 263
浏览次数 348
浏览次数 1166
浏览次数 3704
未知的网友