随着电脑的使用率越来越高,我们有时候可能会遇到对win10系统设置虚拟内存为非系统盘进行设置,如果我们需要对win10系统设置虚拟内存为非系统盘进行设置时,要怎么处理win10系统设置虚拟内存为非系统盘呢?
win10系统设置虚拟内存为非系统盘的详细步骤:
1.右击电脑——属性。
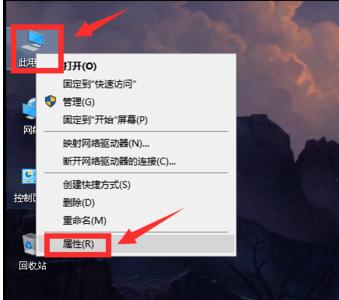
2.进入系统窗口后点击《高级系统设置》。
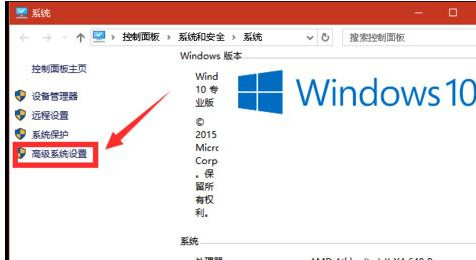
3.进入系统属性窗口后点击性能框中的《设置》。
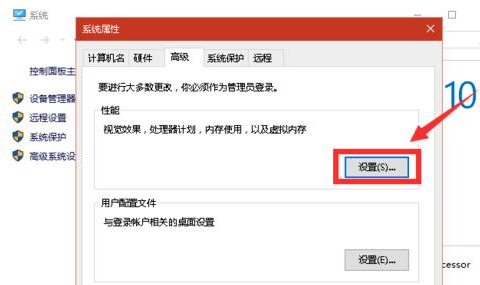
4.进入性能选项窗口后点击 《高级——更改》。
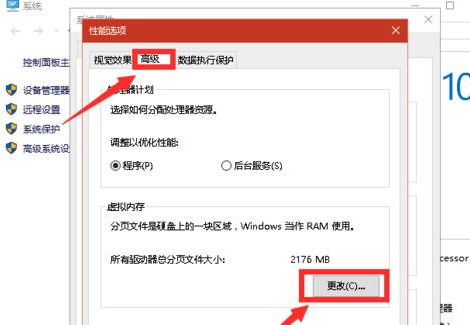
5.进入虚拟内存窗口后,把自动管理所有驱动器的分页文件大小,左侧复选框中的勾去掉。
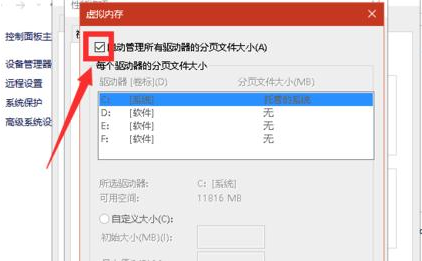
6. 选定自定义大小,
7. 在初始大小与最大值右侧复选框内输入“ 0“
8. 然后点击设置。
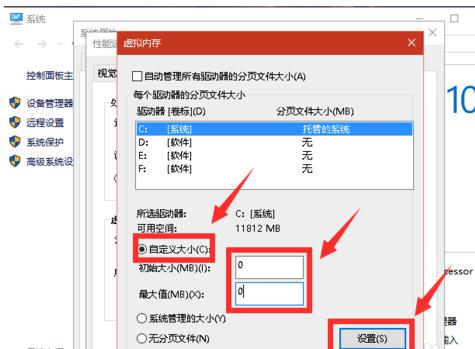
9.出现系统属性警告窗口点击是。
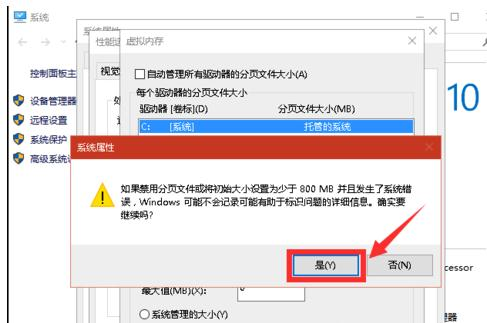
10. 在虚拟内存窗口中选定D盘,
11. 点击自定义大小,
12. 在初始大小与最大值右侧复选框内,输入相同的数值,
13. 点击设置。
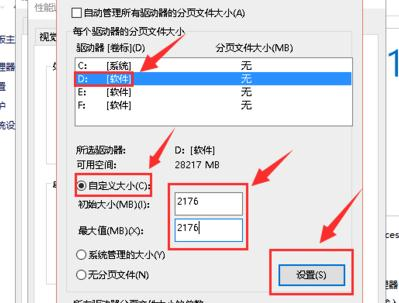
14.重启电脑。
以上就是小编分享的win10系统设置虚拟内存为非系统盘的操作方法大家都会操作了吗?更多相关教程,请继续关注我们。
uc电脑园提供的技术方案或与您产品的实际情况有所差异,您需在完整阅读方案并知晓其提示风险的情况下谨慎操作,避免造成任何损失。

浏览次数 2443
浏览次数 263
浏览次数 348
浏览次数 1166
浏览次数 3704
未知的网友