
随着电脑的使用率越来越高,我们有时候可能会遇到对win10系统安装DeskScapes进行设置,如果我们需要对win10系统安装DeskScapes进行设置时,要怎么处理win10系统安装DeskScapes呢?
win10系统安装DeskScapes的详细步骤:
1、DeskScapes下载完毕后,右击属性以兼容性模式运行;
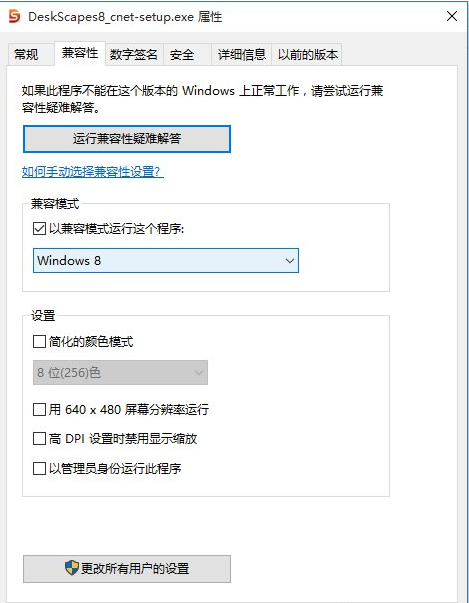
2、运行之后弹出如下图所示的提示!然后点击是;
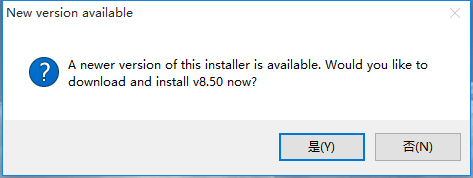
3、进入下一步,弹出如下,证明运行正确;
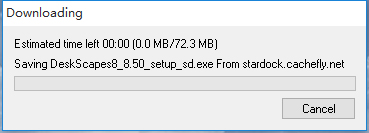
4、随后这一步中选择第一个,然后点击next ,如果你不选择第一个的话是不能点击next的;
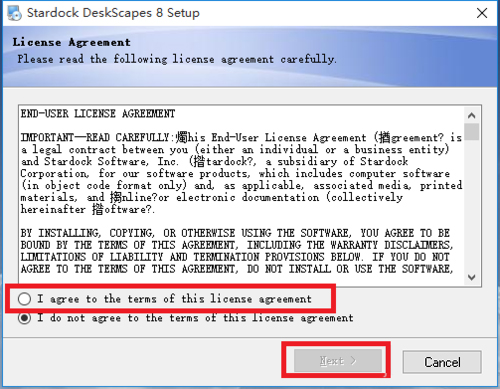
5、如下图中仍旧是点击next;
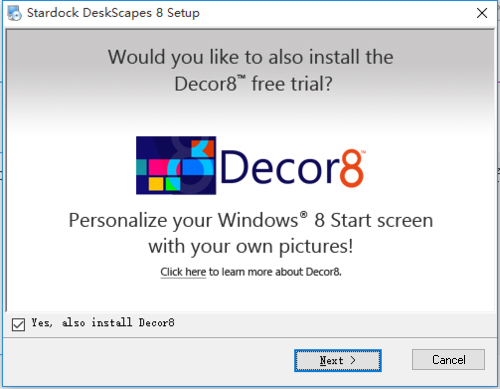
6、选择安装目录,进行安装;
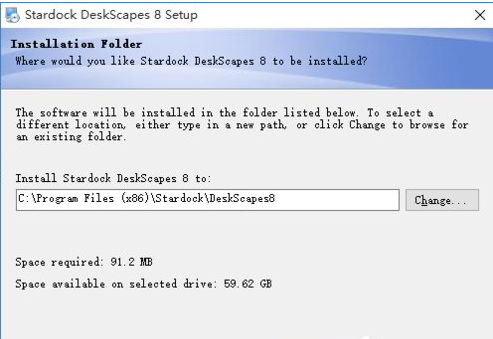
7、进入安装;
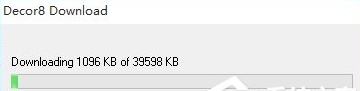
8、点击cancel;
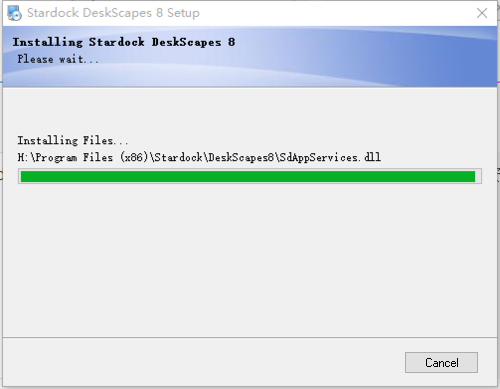
9、弹出如下图后,选择第三个进行使用注册;
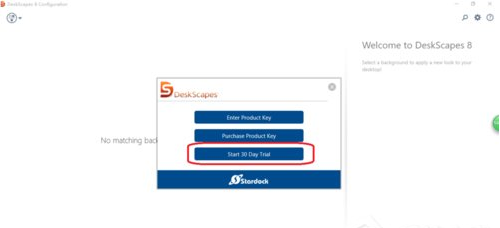
10、填写自己的邮箱,进行注册;
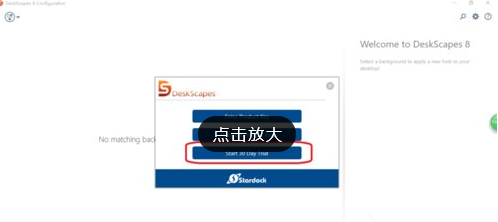
11、填写完毕之后,点击continue;
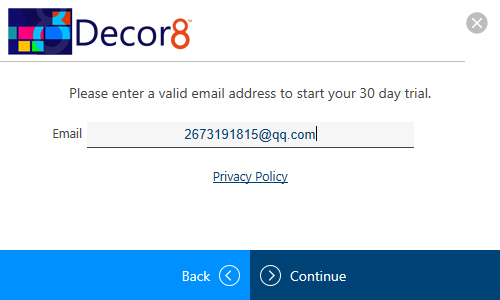
12、仍旧是选择continue;
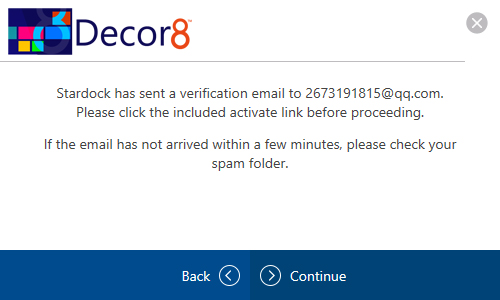
13、随后在你的邮箱中的邮件上选择,activate 30-day trial;
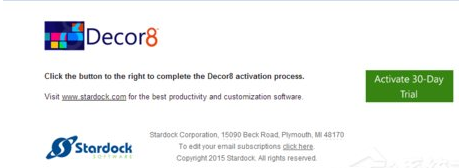
14、在起始框中选择finish 结束;
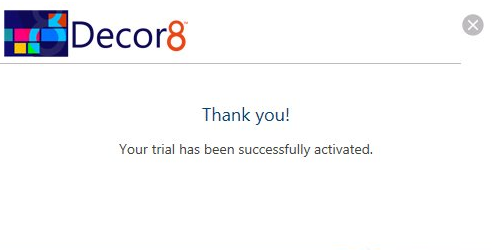
15、安装完毕,选择可播放文件进行设置;
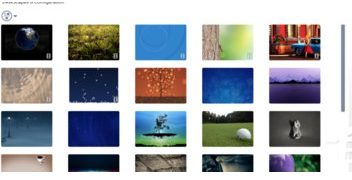
16、设置完毕;

17、在你的桌面上右击属性框中多出了configure deskscapes 证明设置成功!
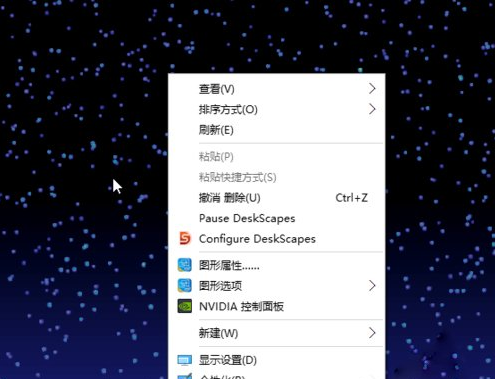
是不是困扰大家许久的win10系统安装DeskScapes的操作方法问题已经解决了呢?方法还是很简单的,如果还有不清楚的可以参考以上的教程,更多精彩内容欢迎继续关注!
uc电脑园提供的技术方案或与您产品的实际情况有所差异,您需在完整阅读方案并知晓其提示风险的情况下谨慎操作,避免造成任何损失。

未知的网友