随着电脑的使用率越来越高,我们有时候可能会遇到对win10系统虚拟机设置共享本地磁盘进行设置,如果我们需要对win10系统虚拟机设置共享本地磁盘进行设置时,要怎么处理win10系统虚拟机设置共享本地磁盘呢?
win10系统虚拟机设置共享本地磁盘的详细步骤:
步骤如下:
1、在虚拟机(VM)中点击“编辑虚拟机设置”;
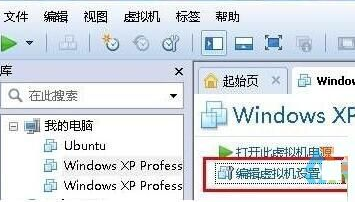
2、点击“选项”选卡,点击“共享文件夹”,在右侧点击“添加”按钮;
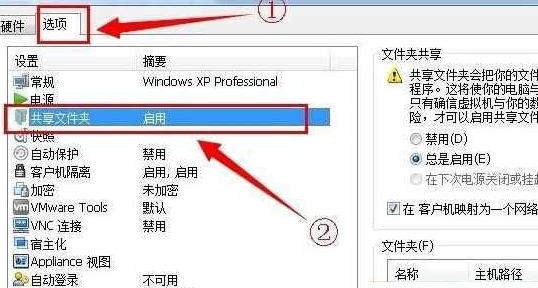
3、点击下一步,点击“主机路径”后面的“浏览”按钮;
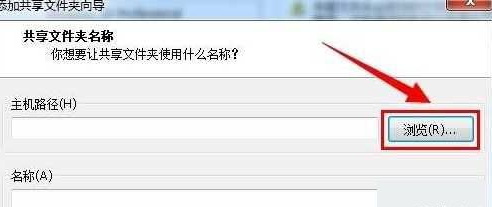
4、然后点击下一步,点击“完成”;
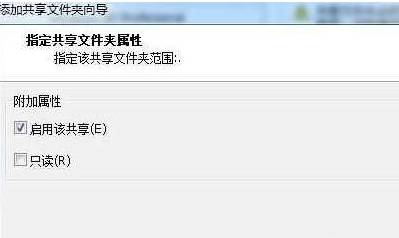
5、完成后在“虚拟机设置”界面我们就可以看到在文件共享界面看到刚添加的磁盘或文件名,点击确定;
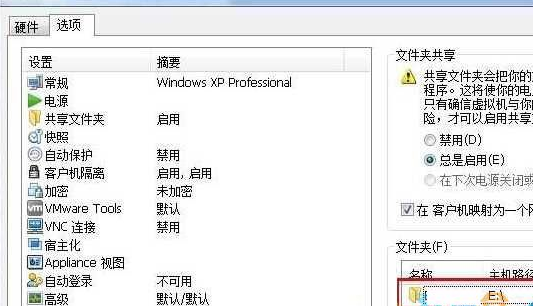
6、打开虚拟机的中的我的电脑,就可以看到网络驱动器,它就是之前设置的共享磁盘。

关于win10系统虚拟机设置共享本地磁盘的操作方法就给大家介绍到这边了,如果你的电脑也遇到了这种情况,可以试试上面的方法哦。相信可以帮助到大家。
uc电脑园提供的技术方案或与您产品的实际情况有所差异,您需在完整阅读方案并知晓其提示风险的情况下谨慎操作,避免造成任何损失。

浏览次数 816
浏览次数 2443
浏览次数 263
浏览次数 348
浏览次数 1166
未知的网友