随着电脑的使用率越来越高,我们有时候可能会遇到对win10系统清理磁盘进行设置,如果我们需要对win10系统清理磁盘进行设置时,要怎么处理win10系统清理磁盘呢?
win10系统清理磁盘的详细步骤:
1.请大家在Win10系统桌面上对着回收站击右键,在弹出的菜单中点击选择“属性”按钮,打开回收站属性页面。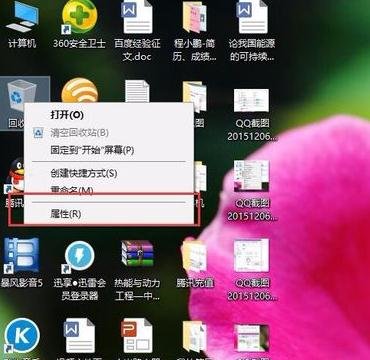
2.打开回收站属性设置页面之后,请确保没有关闭回收站功能,即选择文件删除操作之后是将文件放入回收站而非直接删除,如果开启直接删除文件功能的话,Win10系统中的磁盘清理功能将默认处于关闭状态。
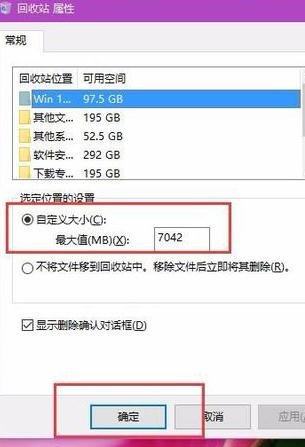
3.大家双击打开Win10系统中的计算机页面,打开计算机系统中的磁盘文件管理页面,对着需要清理的磁盘击右键,选择“属性”选项。
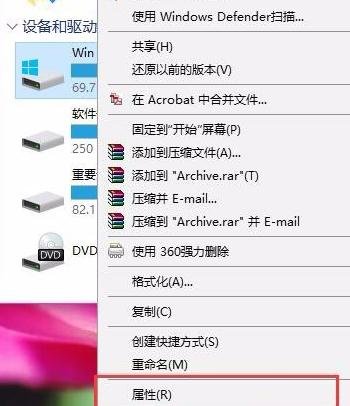
4.打开Win10系统磁盘属性页面之后,在磁盘属性页面中点击选择“磁盘清理”选项,打开Win10系统磁盘清理向导页面。
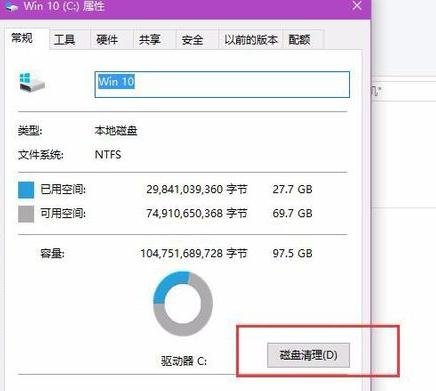
5.我们将打开Win10系统磁盘清理页面,在步入下一个阶段之前,要经过一段时间的扫描,扫描视硬盘的读写速度来确定,如果是固态硬盘的话,扫描速度会很快,如果硬盘中文件本身不多的话,速度也是很快的。
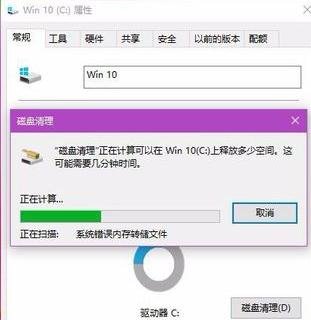
6.硬盘将显示可以清理的文件内容,一般来说这些内容可以选择全部清理,但是这里并不是全部的可清理的内容,建议大家勾选页面底端“清洗系统文件”菜单。
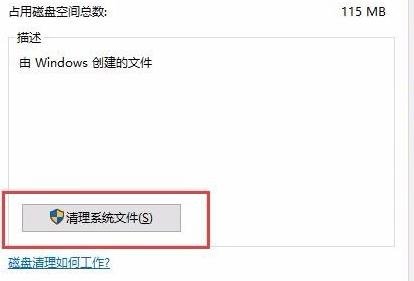
7.又是一段漫长的等待时间,建议大家多一些耐心,因为如果硬盘读写速度不快的话,这里要耗费的时间会多一些,大家不要以为是程序无响应哦。
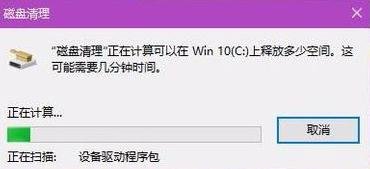
8.推荐大家将全部的可删除文件全部勾选,大家是可以放心的删除这些文件的。毕竟使用系统自带的文件清理工具还是值得信任的,特别如果是由其他操作系统升级至Win10系统之后,残留的文件是很多的,严重影响了系统的运行速度。
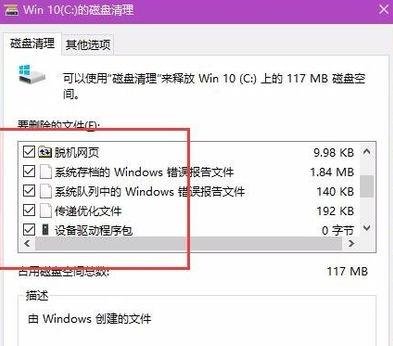
9.在硬盘文件清理页面,点击页面顶端“其他选项”标签,将打开其他清理项目,这里我们可以选择卸载系统中所安装的使用频率不大的软件。
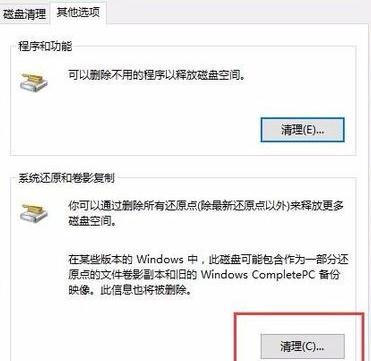
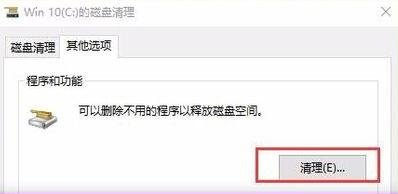
10.在第二个删除选项中,点击清理按钮之后将会删除系统中自动创建的还原点文件,由于还原点文件的建立,还原点过多时是需要删除部分还原点来释放系统空间的,小伙伴们赶快试试吧。
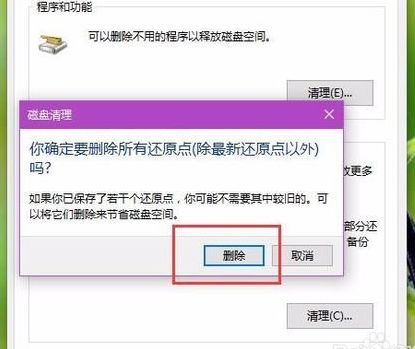
是不是困扰大家许久的win10系统清理磁盘的操作方法问题已经解决了呢?不会的小伙伴们来跟着小编一起学习吧!希望对大家有所帮助。
uc电脑园提供的技术方案或与您产品的实际情况有所差异,您需在完整阅读方案并知晓其提示风险的情况下谨慎操作,避免造成任何损失。

浏览次数 816
浏览次数 2443
浏览次数 263
浏览次数 348
浏览次数 1166
未知的网友