随着电脑的使用率越来越高,我们有时候可能会遇到对win10系统提示打印机被意外删除进行设置,如果我们需要对win10系统提示打印机被意外删除进行设置时,要怎么处理win10系统提示打印机被意外删除呢?
win10系统提示打印机被意外删除的详细步骤:
故障原因分析:
其实,该问题是由于PDF自带的Foxit Reader PDF Printer虚拟打印机导致的。
解决方法:
1、进入控制面板:在桌面上点击“开始”菜单,然后单击“控制面板”(win8/10右键开始菜单打开控制面板);
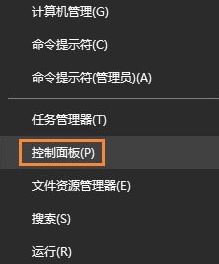
2、在控制面板窗口中选择“查看设备和打印机”;
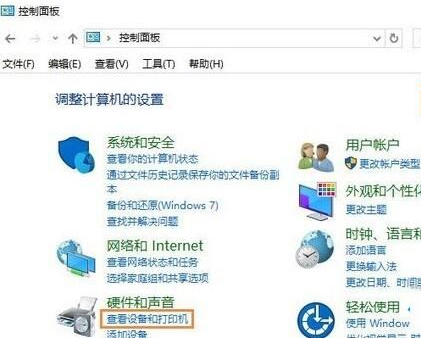
3、点击窗口上方“添加打印机”;
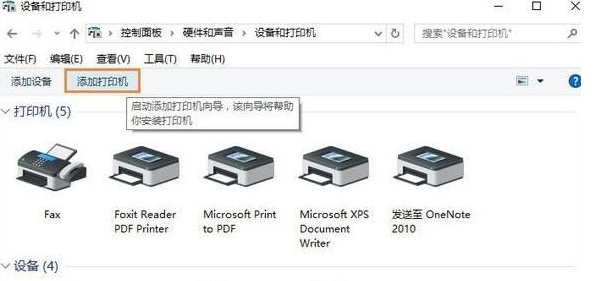
4、安装打印机类型:选择“我所需的打印机未列出”→“通过手动设置添加本地打印机或网络打印机(O)”;
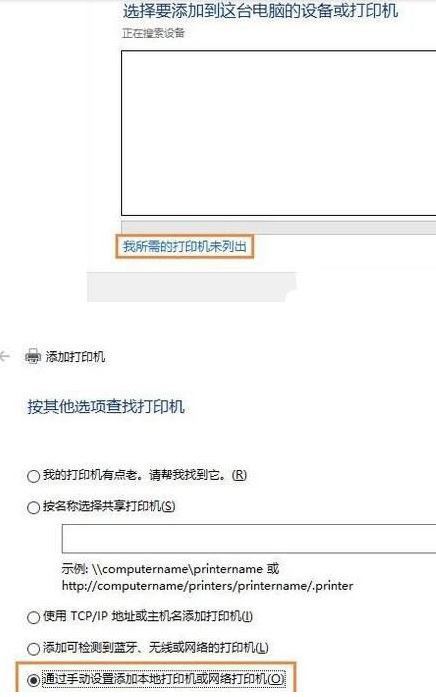
5、选中“使用现有的端口”单选框,然后在下拉列表中选择“FOXIT_Reader:(本地端口)”选项,点击“下一步”按钮;
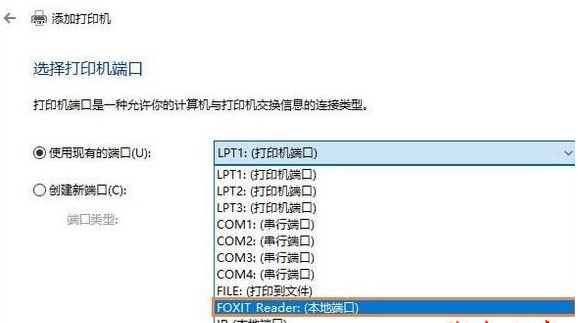
6、输入打印机名称:Foxit Reader PDF Printer Driver,再点击“下一步”;
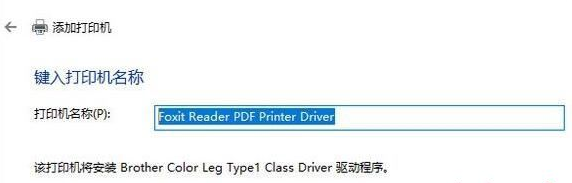
7、单击“完成”按钮;
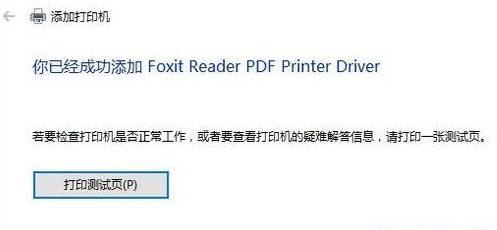
8、回到查看打印机界面,右键新添加的打印机设备,然后单击“打印机属性”;
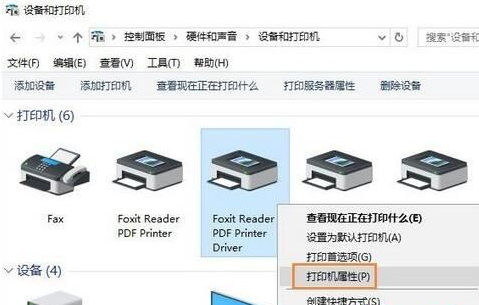
9、在属性窗口中选择“高级”选项卡,然后在驱动程序下拉列表中选择“Foxit Reader PDF Printer Driver”,再点击“确定” 搞定!
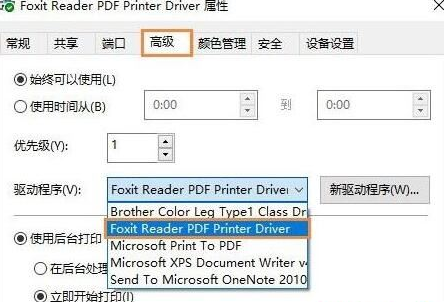
10、操作完成后我们可以尝试在pdf中进行打印测试,即可正常打印!
上面给大家介绍的就是关于win10系统提示打印机被意外删除的操作方法,如果你也有遇到这样的情况,就可以采取上面的方法步骤来进行解决,相信这篇文章一定可以帮到大家!
uc电脑园提供的技术方案或与您产品的实际情况有所差异,您需在完整阅读方案并知晓其提示风险的情况下谨慎操作,避免造成任何损失。

浏览次数 2449
浏览次数 267
浏览次数 359
浏览次数 1171
浏览次数 3717
未知的网友