随着电脑的使用率越来越高,我们有时候可能会遇到对win10系统给微软拼音输入法设置自定义短语进行设置,接下来给大家带来win10系统给微软拼音输入法设置自定义短语的详细步骤:
1.搜索框内输入语言设置,单击进入;
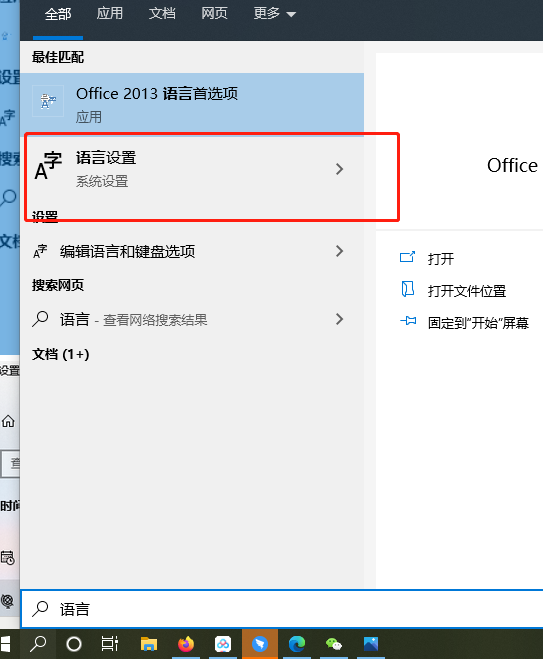
2.右侧找到“语言”,左侧选择“中文”,点击“选项”;
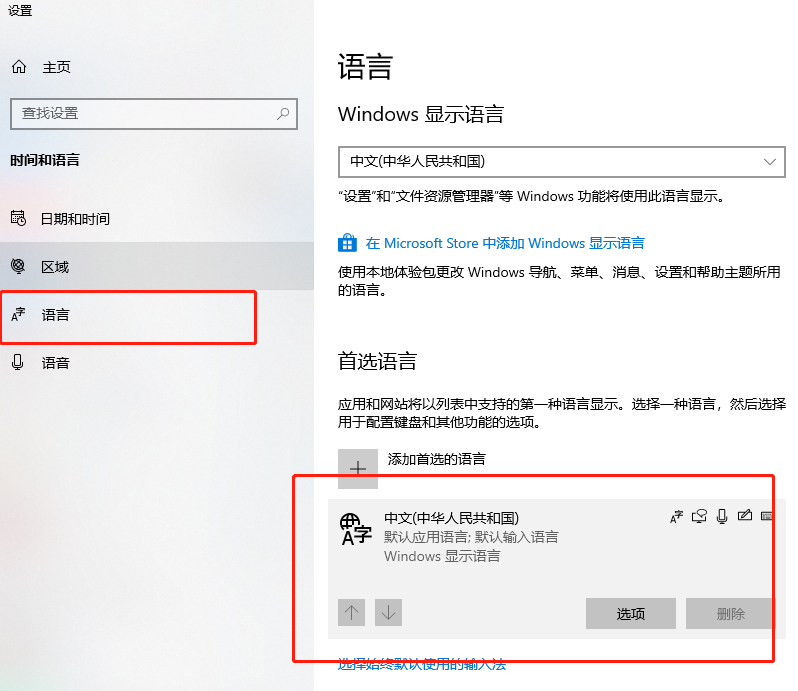
3.点击“微软拼音”的选项;
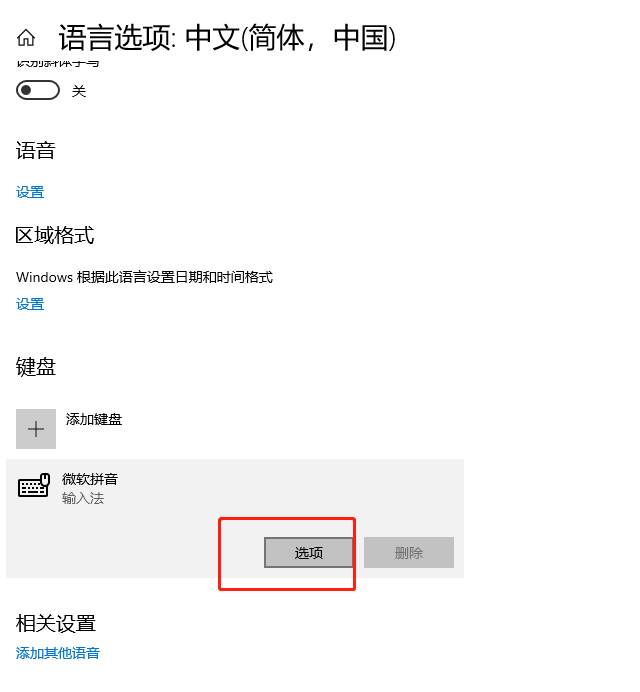
4.进入“词库和自学习”;
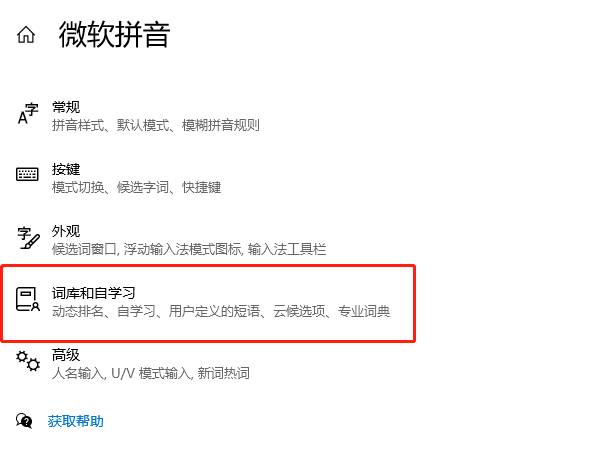
5.点击“添加或编辑自定义短语”;
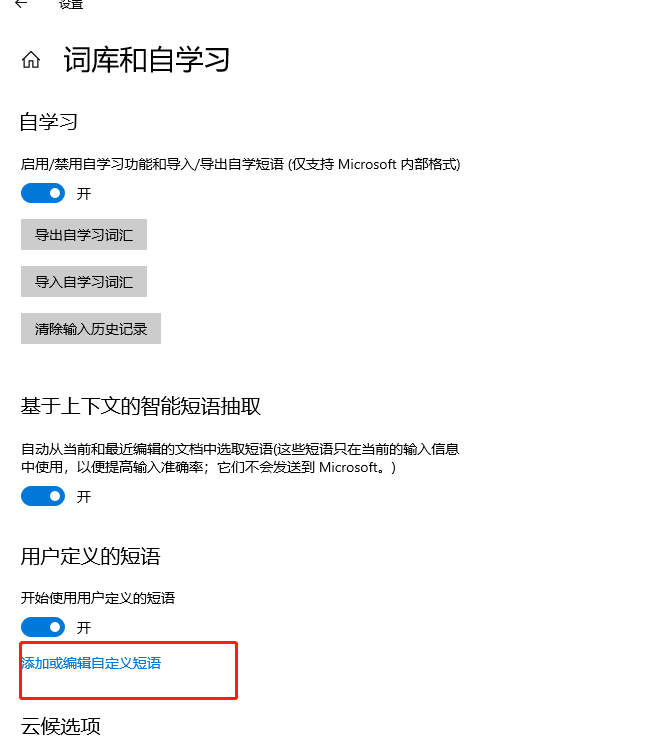
6.点击“添加”;
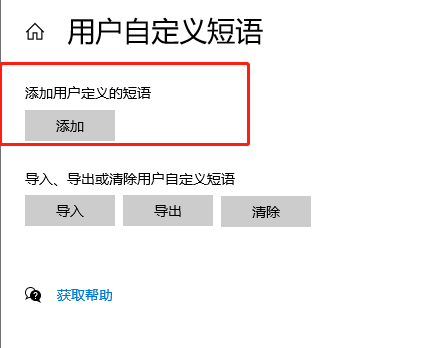
7.在设置框中输入自己想设置的短语;
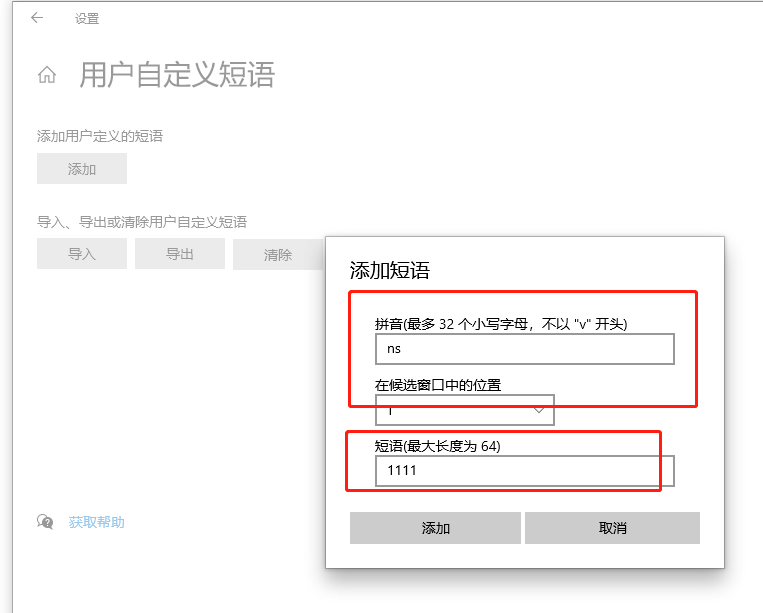
8.添加完成后,会有短语列表,输入拼音就会出来自定义的短语;
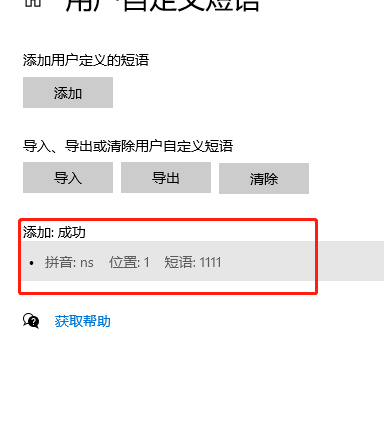
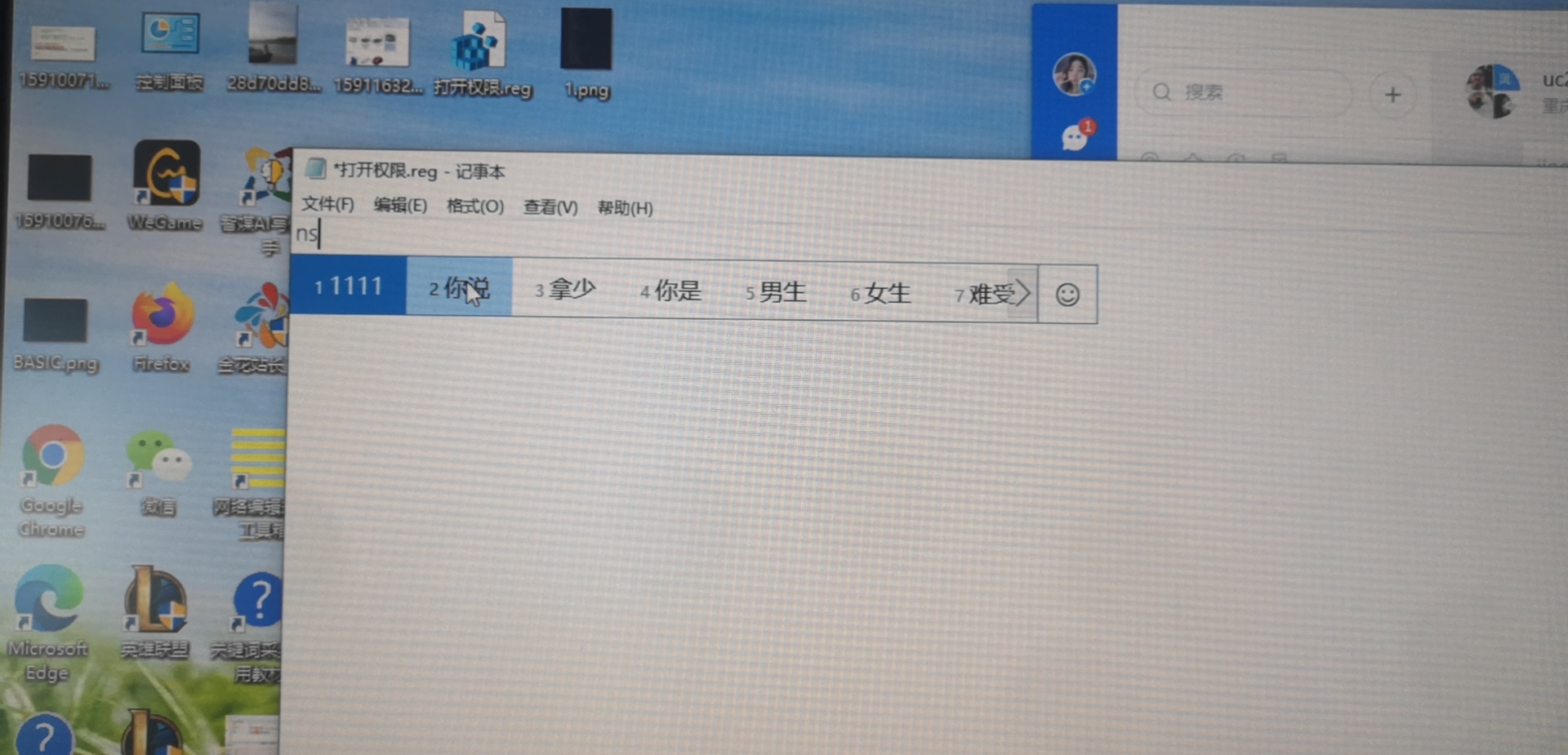
以上就是关于win10系统微软拼音输入法设置自定义短语的教程,还有不会的朋友可以按照上面的步骤来解决,希望帮助到大家。
如果还有疑问请点击网站上方意见反馈,小编会第一时间回复!
uc电脑园提供的技术方案或与您产品的实际情况有所差异,您需在完整阅读方案并知晓其提示风险的情况下谨慎操作,避免造成任何损失。

浏览次数 29055
浏览次数 10556
浏览次数 171
浏览次数 8324
浏览次数 241
未知的网友