随着电脑的使用率越来越高,我们有时候可能会遇到对win10系统中文输入法中添加美式键盘进行设置,如果我们需要对win10系统中文输入法中添加美式键盘进行设置时,要怎么处理win10系统中文输入法中添加美式键盘呢?
win10系统中文输入法中添加美式键盘的详细步骤:
1、在控制面板打开“时钟、语言和区域”设置界面,选中“语言”设置
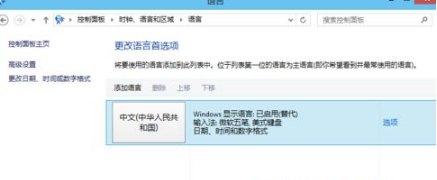
2、“语言”设置里点击“添加语言”
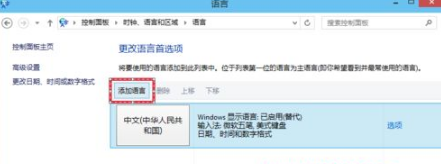
3、在添加语言设置里选择“英语”,并点击“打开”按钮,在“区域变量”设置页面里选择“英语(美国)” ,并点击“添加”按钮。
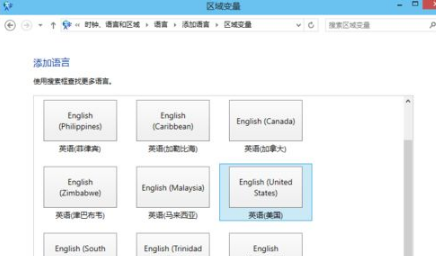
4、在“语言”设置页面选择“中文”,点击“下移”
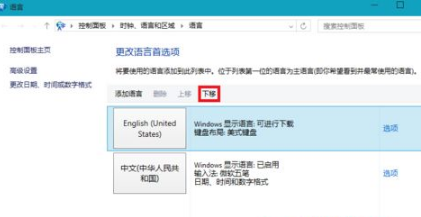
5、在WIN搜索框里输入regedit并按回车键,打开注册表编辑器
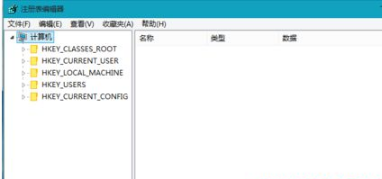
6、在HKEY_CURRENT_USER\Keyboard Layout\Preload,修改“1”的键值为“00000804”
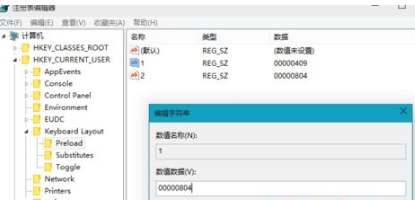
7、在Substitutes项中新建字符串值,名称为“00000804”,键值为“00000409”,关闭注册编辑器,注销后重新登录。
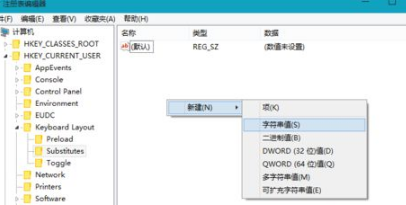
8、再次进入“语言”设置,就看到在中文的输入法里看到美式键盘,这时你可以把英语输入法下移并删除,这时你的中文输入法里加入了美国键盘
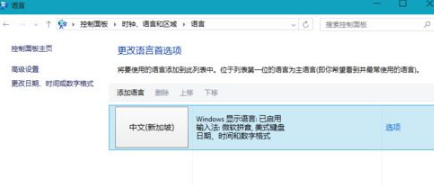
以上就是小编分享的win10系统中文输入法中添加美式键盘的操作方法小伙伴们都学会了吗?小编就讲解到这里了,我们下期再会!
uc电脑园提供的技术方案或与您产品的实际情况有所差异,您需在完整阅读方案并知晓其提示风险的情况下谨慎操作,避免造成任何损失。

浏览次数 2443
浏览次数 263
浏览次数 348
浏览次数 1166
浏览次数 3704
未知的网友