温馨提示:注意备份数据。
1、准备两块或多块相同容量的硬盘(PS:SSD和机械硬盘不能混用,非同型号的硬盘不能混用);
(在这里使用两块三星750EVO来做实验)

2、打开磁盘管理工具,将需要合并的硬盘转换为动态磁盘(PS:非系统磁盘);
(在做这一步之前建议先备用硬盘的数据)
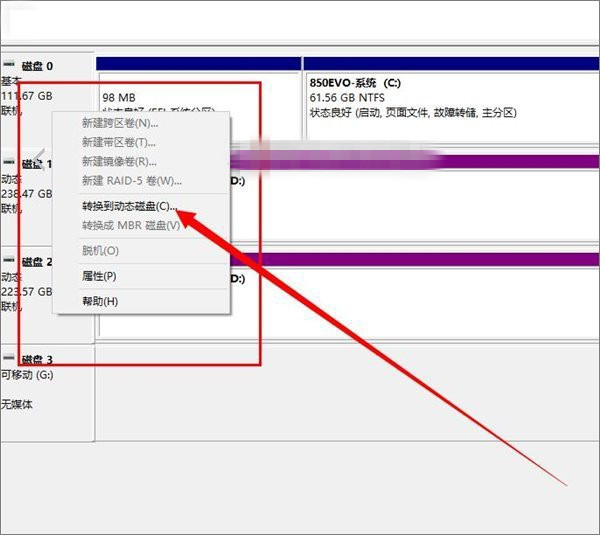
3、建立带区卷,选择要合并的硬盘,右击磁盘新建带区卷;
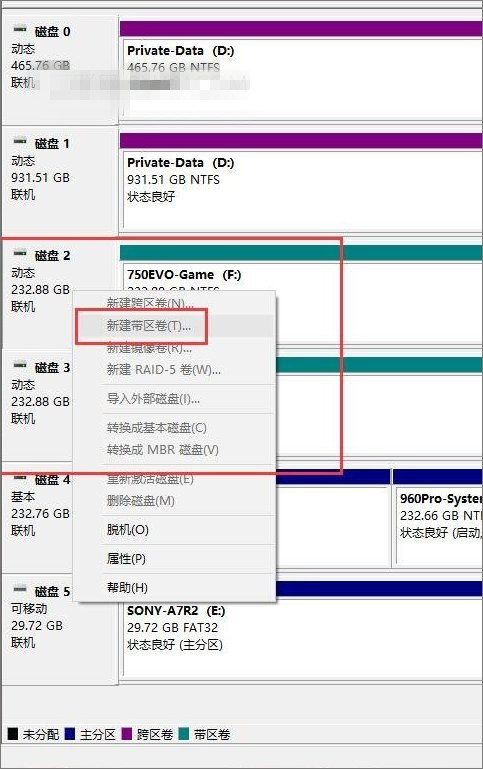
4、等待格式化,完成合并,速度容量翻倍,自动格式化完成后,打开我的电脑查看是否成功合并完成,如图。
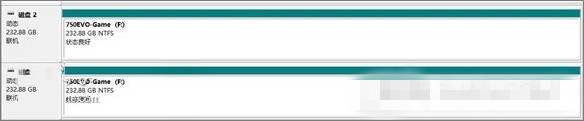
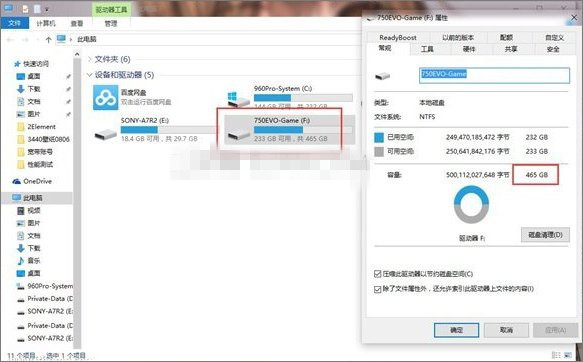
5、测试速度(软件:AS SSD和DiskMark,AS SSD没识别到带区卷)堪比PCI-E SSD;
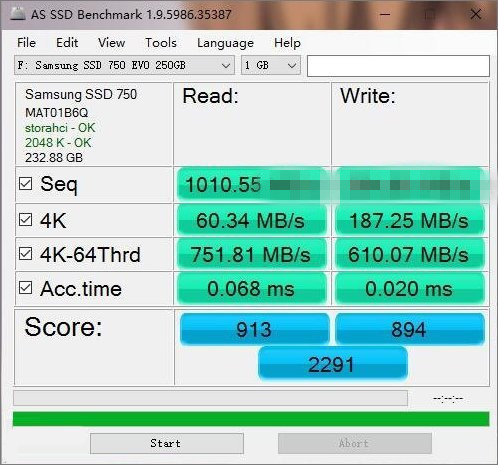

本篇关于win10系统运用磁盘管理工具到这里就讲解完了,希望可以帮助到大家。
如果你有任何疑问可以点击网站顶部的意见反馈,小编将第一时间进行回复。
uc电脑园提供的技术方案或与您产品的实际情况有所差异,您需在完整阅读方案并知晓其提示风险的情况下谨慎操作,避免造成任何损失。

浏览次数 15322
浏览次数 590
浏览次数 620
浏览次数 3001
浏览次数 188
未知的网友