随着电脑的使用率越来越高,我们有时候可能会遇到win10系统设置共享文件夹的问题,如果我们需要对win10系统设置共享文件夹进行设置时,要怎么处理呢?接下来小编就给大家带来win10系统设置共享文件夹的详细步骤。
1、进入电脑桌面,右键单击“我的电脑”--选择“管理”选项,在“管理”界面,依次展开--“本地用户和组”--“用户”;
2、接着在用户界面空白处单击鼠标右键--新建一个用来设置账户和密码的“新用户”;
3、这里我们设置用户名为“baidujingyan”为例,我们找到需要共享的文件夹,单击鼠标右键--“共享”--“高级共享”勾选“共享此文件夹”;
4、点击“权限”按钮点击“添加”;
5、下一步点击“高级”按钮,右侧点击“立即查找”--下方就会出现建立的新用户名;
6、这里可以设置新用户的权限是读取或者写入,最后共享文件夹就设置完成了,别人就可以通过名为“baidujingyan”的用户名和密码访问共享文件夹了。
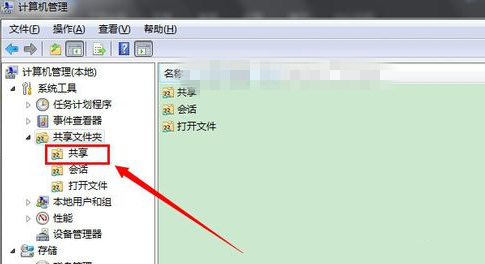
本篇关于win10系统设置共享文件夹到这里就讲解完了,希望可以帮助到大家。
如果你有任何疑问可以点击网站顶部的意见反馈,小编将第一时间进行回复。
uc电脑园提供的技术方案或与您产品的实际情况有所差异,您需在完整阅读方案并知晓其提示风险的情况下谨慎操作,避免造成任何损失。

浏览次数 15322
浏览次数 1392
浏览次数 861
浏览次数 2830
浏览次数 325
未知的网友