1、点击左下角开始菜单,选中“所有程序”;
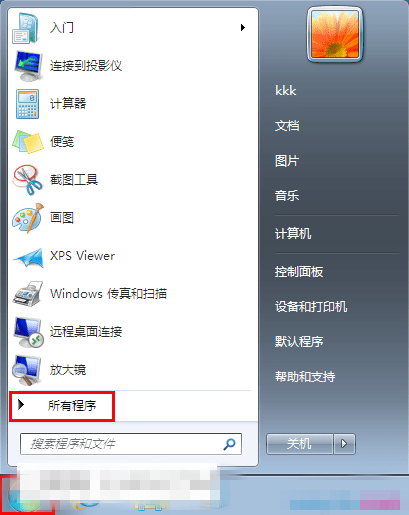
2、点击“附件”打开目录,单击“记事本”;
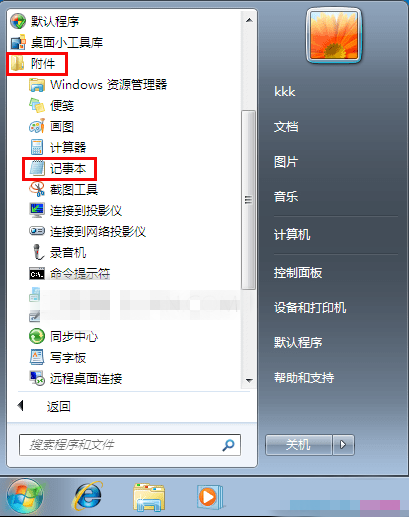
3、此时会新建一个记事本,输入:
“del C:\Windows\Temp /q”
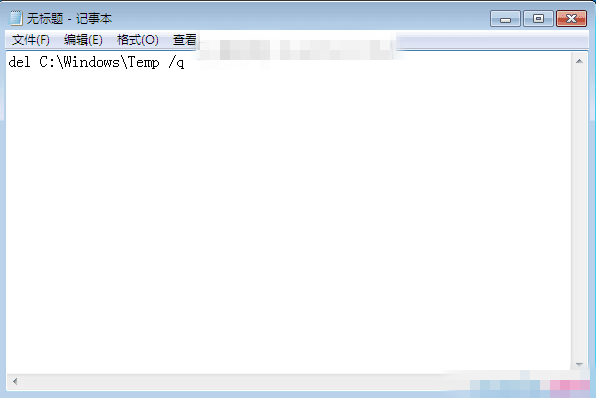
4、选择“文件”打开目录,点击“另存为”;
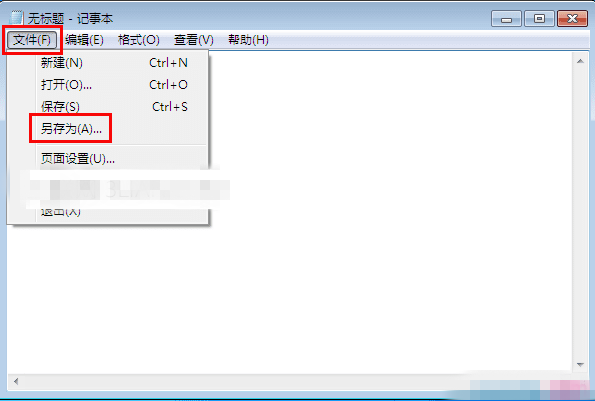
5、此时会弹出如下界面,在左边目录中选择要保存的路径(小编选择保存在桌面),在下方的“文件名”中输入“清除文件夹lhj.bat”,在保存类型中选择“所有文件”,然后点击右下角的“保存”按钮保存退出;
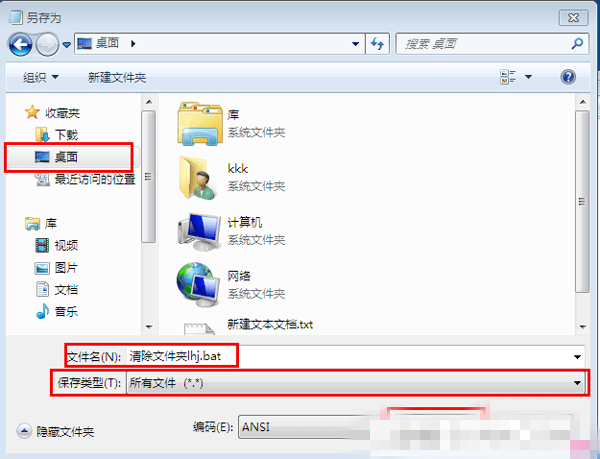
6、使用快捷键组合“win+r”打开“运行”,并输入“gpedit.msc”,然后确定;
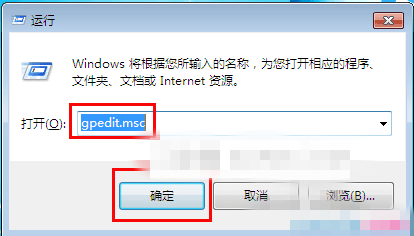
7、此时会打开“本地组策略编辑器”,在左边目录中,依次点击“计算机配置” — “windows设置” — “脚本(启动/关机)”,然后双击右边的“关机”标签;
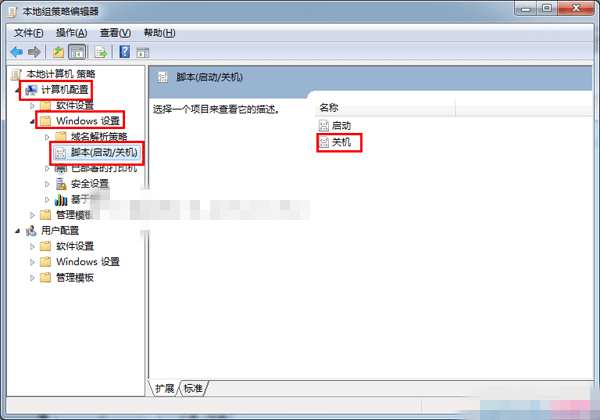
8、在跳出的“关机属性”中,选择“脚本”标签,点击右边的“添加”按钮;
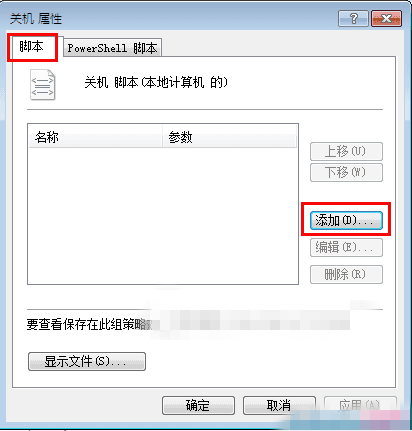
9、点击“浏览”按钮,在弹出的浏览中选择刚才在桌面上新建的“清除文件夹lhj.bat”文件,点击“确定”按钮;
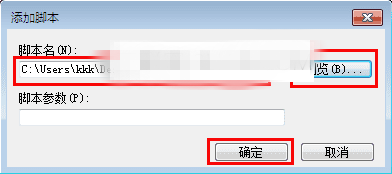
10、此时回到“关机属性”,点击“应用”按钮,然后确定并退出即可。
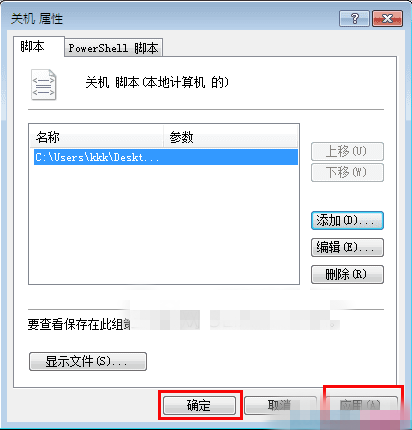
本篇关于win10系统设置关机自动删除临时垃圾文件到这里就讲解完了,希望可以帮助到大家。
如果你有任何疑问可以点击网站顶部的意见反馈,小编将第一时间进行回复。
uc电脑园提供的技术方案或与您产品的实际情况有所差异,您需在完整阅读方案并知晓其提示风险的情况下谨慎操作,避免造成任何损失。

浏览次数 15322
浏览次数 162
浏览次数 3001
浏览次数 325
浏览次数 59626
未知的网友