1、从GadgetsRevived网站上,下载桌面小工具的安装程序“Desktop Gadgets Installer”;
2、双击安装“Desktop Gadgets Installer”;
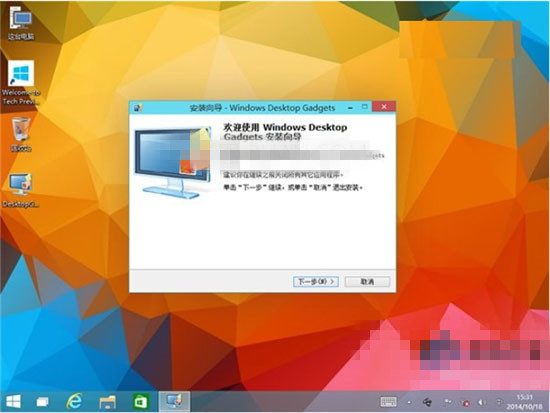
3、在桌面空白处,点击鼠标右键,看看桌面小工具是不是回来了?
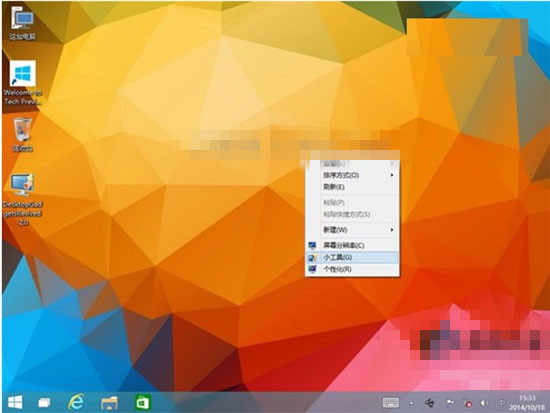

由于Win10系统DWM(桌面窗口管理器)以及Aero主题的改变,原来毛玻璃透明效果的小工具窗口显示或有错误,比如像上图这样左右不同色,但是不影响使用。
如果调整了显示器DPI缩放级别,那么在Win10下,可能会遇到小工具显示错误问题,下面是解决方法:
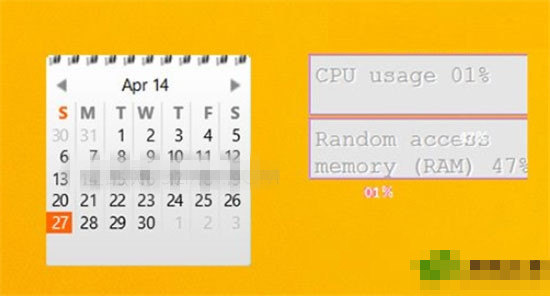
1、关闭所有桌面小工具,在任务管理器(可通过在底部任务栏上,单击鼠标右键打开)中终止”Windows Desktop Gadgets“进程;
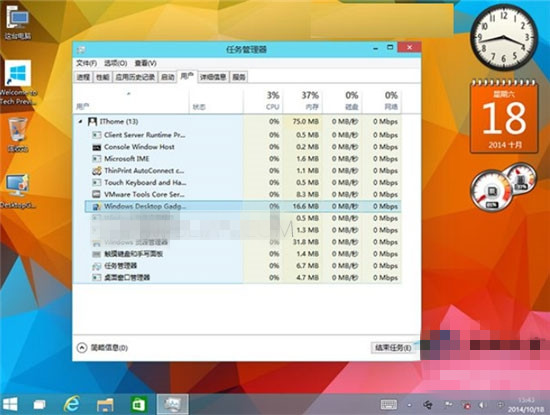
2、进入以下位置:“C:\Program Files\Windows Sidebar\Gadgets”,找到具体出问题的小工具所对应的文件夹,例如“cpu.Gadget”;
3、之后会在“zh-CN”这个文件夹中发现一个名为gadget.xml的文件;
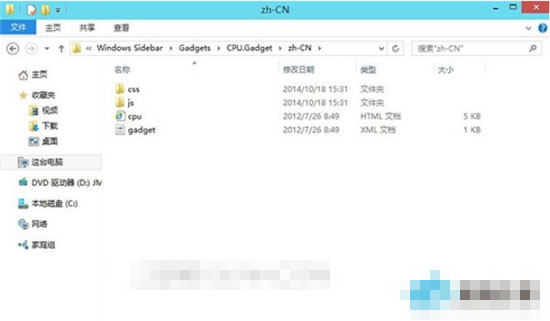
4、使用记事本来打开gadget.xml文件,将《autoscaleDPI》《!--_locComment_text=“{Locked}”--》true《/autoscaleDPI》这一行中的ture改为false,保存修改,并选择将该文件保存到桌面;
5、从桌面上拷贝到文件夹中替换掉原来的文件,好了,现在就可以正常显示小工具了。
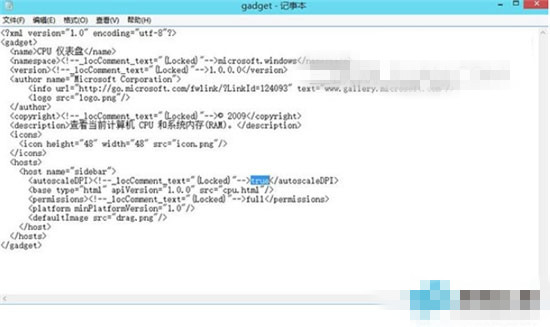
本篇关于win10系统添加桌面小工具以及显示错误到这里就讲解完了,希望可以帮助到大家。
如果你有任何疑问可以点击网站顶部的意见反馈,小编将第一时间进行回复。
uc电脑园提供的技术方案或与您产品的实际情况有所差异,您需在完整阅读方案并知晓其提示风险的情况下谨慎操作,避免造成任何损失。

浏览次数 53
浏览次数 634
浏览次数 41
浏览次数 2095
浏览次数 9889
未知的网友