我们有时候可能会遇到win10系统修改hosts的情况,如果我们需要对win10系统修改hosts进行设置时,要怎么处理呢?接下来小编就给大家带来win10系统修改hosts的详细步骤。
1、打开“运行”对话框,键入hosts文件路径:C:WINDOWSsystem32driversetc,完成后,点击下方的“确定”打开。
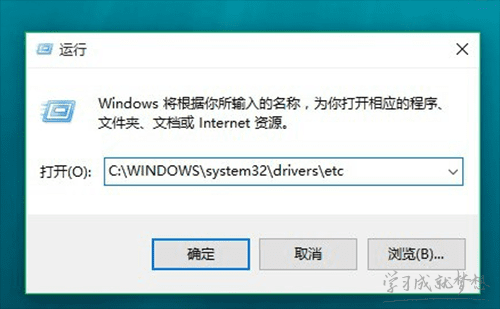
2、找到hosts文件所在位置后,在hosts文件上点击鼠标右键,在弹出的选项中,点击打开“属性”。
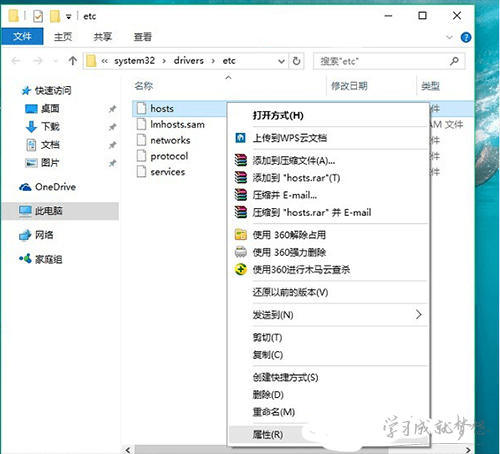
3、打开hosts文件属性后,切换到“安全”选项卡,点击选中需要更改的当前用户名,点击下方的“编辑”;
4、点击选中需要更高权限的账户名称,选中用户后,勾选上下方的“修改”和“写入”权限,完成后,点击右下角的“应用”就可以了。
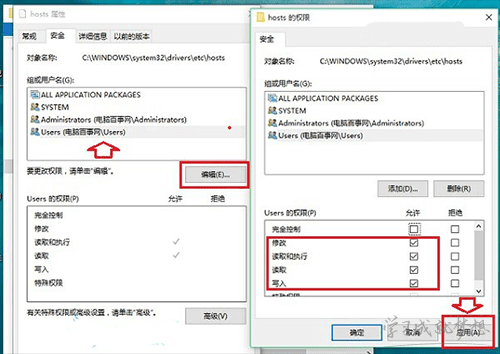
5、点击应用后,会弹出一个“Windows安全”提示框,大意是修改系统文件夹权限后,可能会降低系统安全,这里无需理会,直接点击“是”即可。
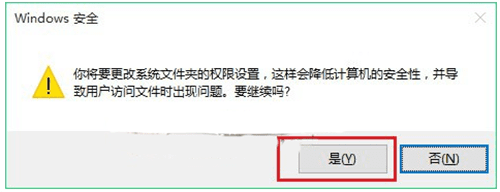
6、在hosts文件上点击鼠标右键,在弹出的菜单中,点击“打开方式”,选择使用记事本打开修改。
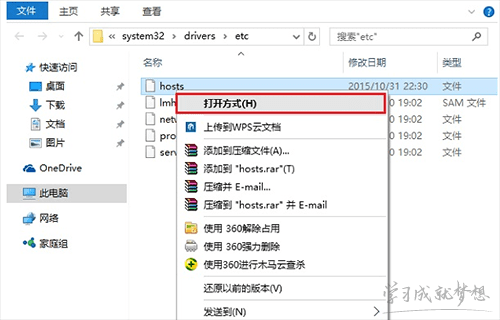
7、最后通过ping来测试一下效果是不是就可以了。
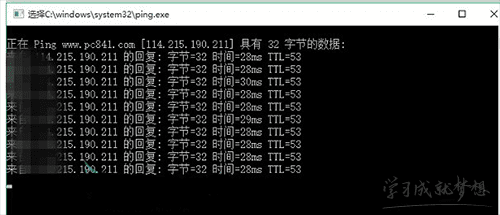
本篇关于win10系统修改hosts到这里就讲解完了,希望可以帮助到大家。
如果你有任何疑问可以点击网站顶部的意见反馈,小编将第一时间进行回复。
uc电脑园提供的技术方案或与您产品的实际情况有所差异,您需在完整阅读方案并知晓其提示风险的情况下谨慎操作,避免造成任何损失。

浏览次数 500
浏览次数 1137
浏览次数 1327
浏览次数 8771
浏览次数 960
未知的网友