随着电脑的使用率越来越高,我们有时候可能会遇到win10系统u盘启动盘制作的问题,如果我们需要对win10系统u盘启动盘制作进行设置时,要怎么处理呢?接下来小编就给大家带来win10系统u盘启动盘制作的详细步骤。
1、将u盘插入电脑USB接口,并且成功接入电脑,再点击打开大白菜装机工具;
2、在打开的大白菜装机工具窗口中将界面切换到“ISO模式 ”栏,然后点击“浏览 ”按钮,将win10专业版系统镜像包添加进来,如下图所示:
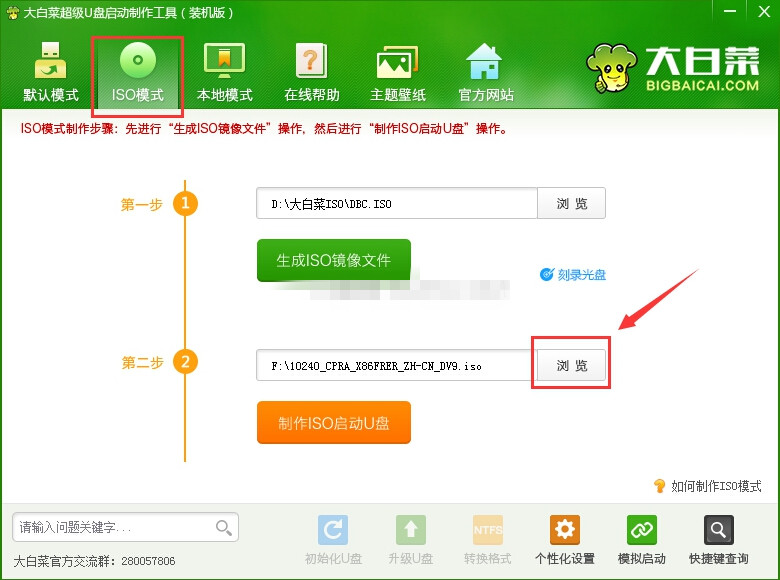
3、完成添加之后,点击“制作ISO启动u盘 ”按钮开始制作大白菜u盘启动盘,如下图所示:
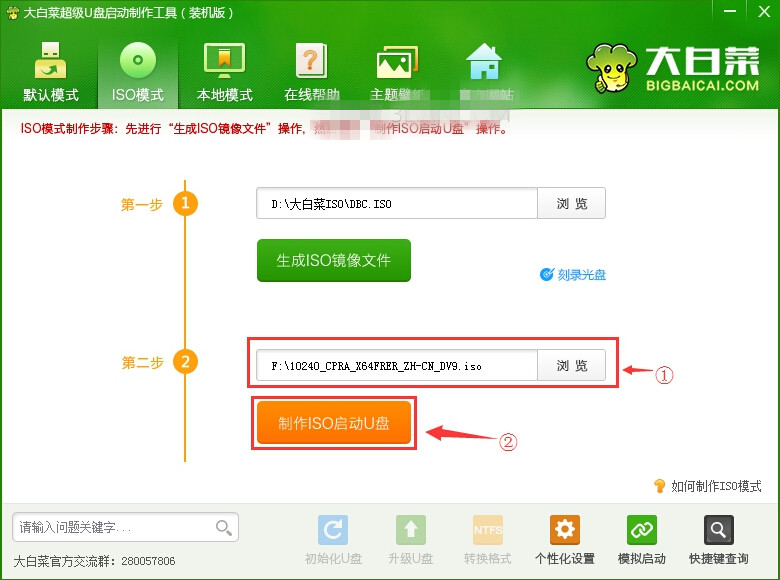
4、在弹出的写入硬盘映像窗口中,点击“写入 ”按钮开始制作,如下图所示:
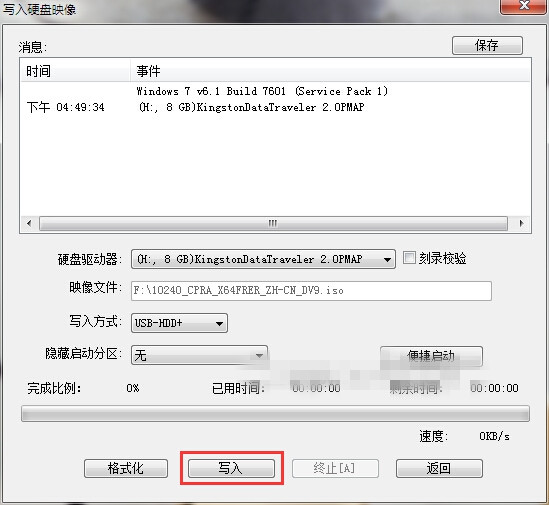
5、在弹出的警告提示窗口中,点击“是(Y) ”按钮进入下一步操作,如下图所示:
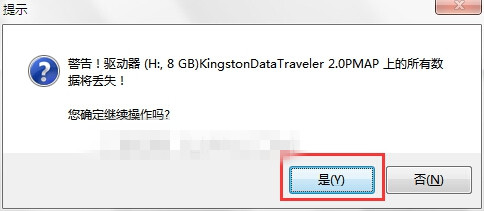
6、耐心等待硬盘映像写入过程,中途不可中断避免大白菜u盘启动盘制作失败,如下图所示:
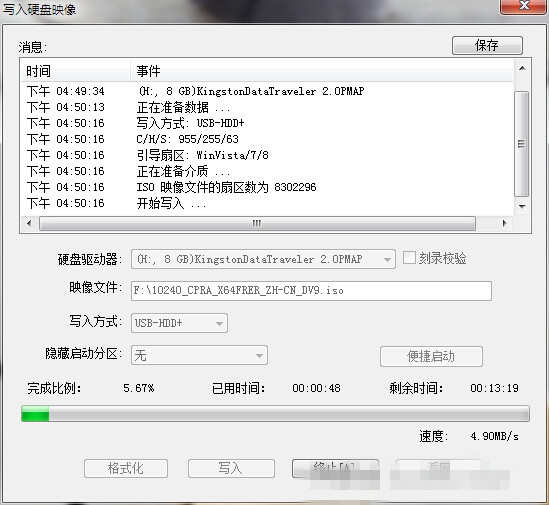
7、制作成功之后,在弹出的信息提示窗口中,点击“是(Y) ”测试u盘是否制作成功,如下图所示:
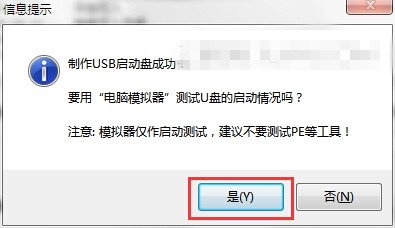
8、模拟电脑可以正常启动说明u盘制作成功,按“Ctrl+Alt ”键释放鼠标并且关闭该窗口即可,如下图所示:
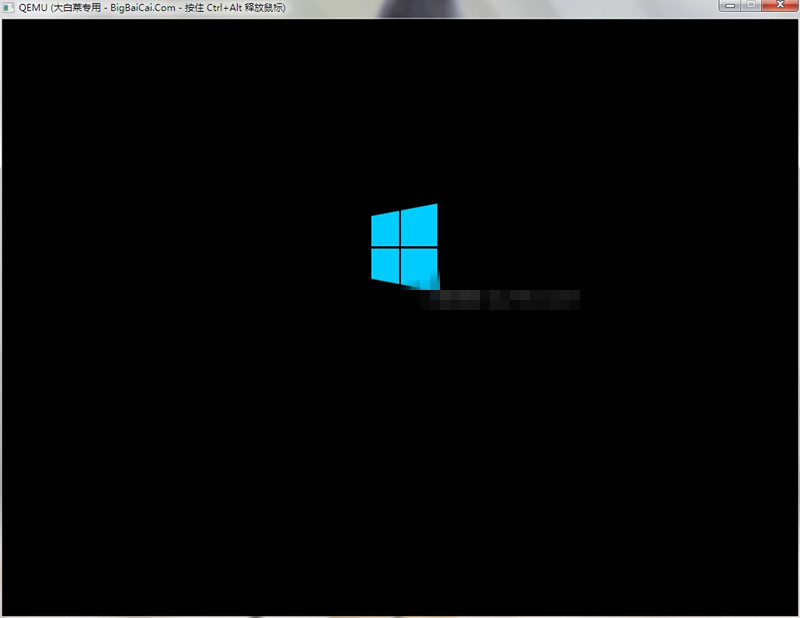
本篇关于win10系统大白菜u盘启动盘制作到这里就讲解完了,希望可以帮助到大家。
如果你有任何疑问可以点击网站顶部的意见反馈,小编将第一时间进行回复。
uc电脑园提供的技术方案或与您产品的实际情况有所差异,您需在完整阅读方案并知晓其提示风险的情况下谨慎操作,避免造成任何损失。

浏览次数 15322
浏览次数 1298
浏览次数 307
浏览次数 306
浏览次数 102
未知的网友