
Windows 10如何进入安全模式的操作步骤:
分两种情形,可以启动到桌面,以及无法启动到桌面。
第一种方法:
1、进入Windows 10桌面后,点击开始菜单,然后再点击“设置”;
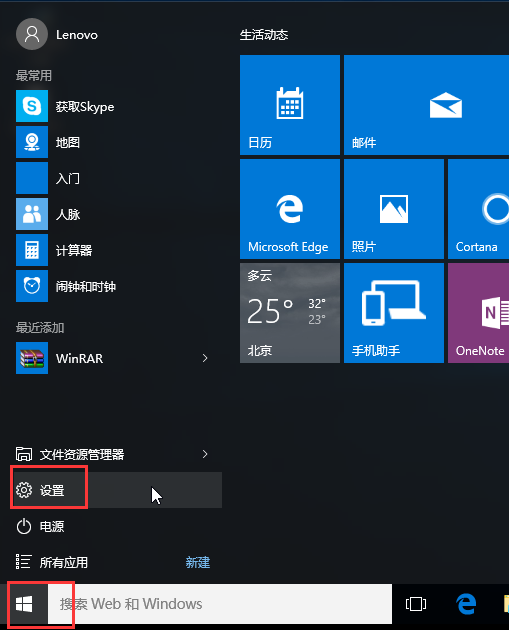
2、然后选择“更新和安全”;
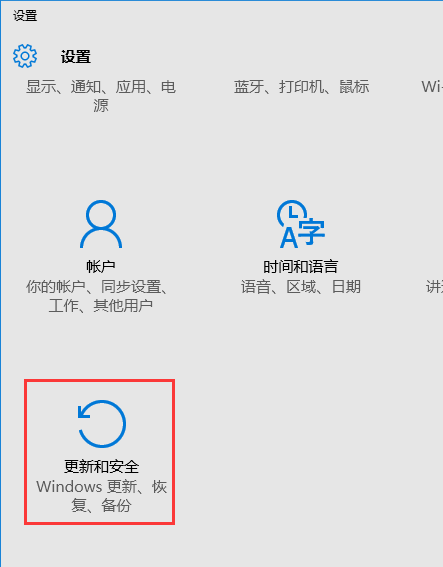
3、在“更新和恢复”界面下点击“恢复”,然后在高级启动下面点击“立即重启”;
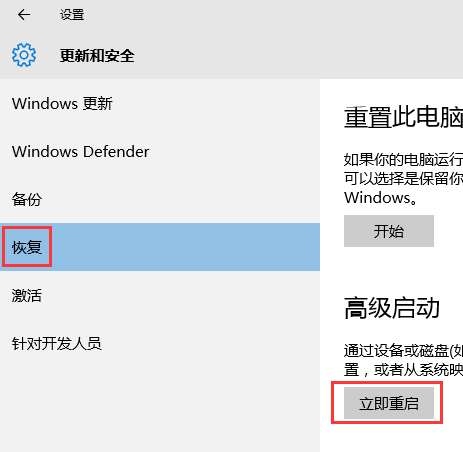
4、选择一个选项,选择“疑难解答”;
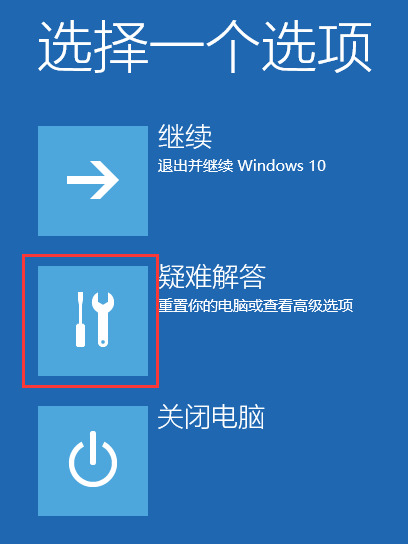
5、在“疑难解答”中点“高级选项”;
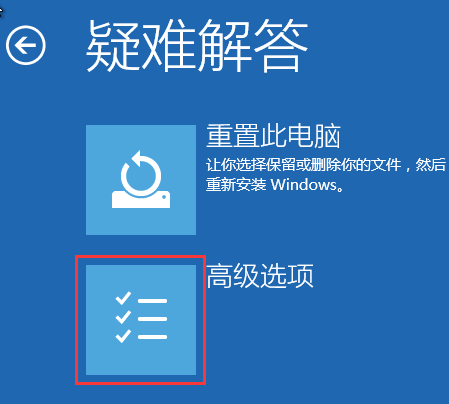
6、在高级选项中点击“启动设置”;
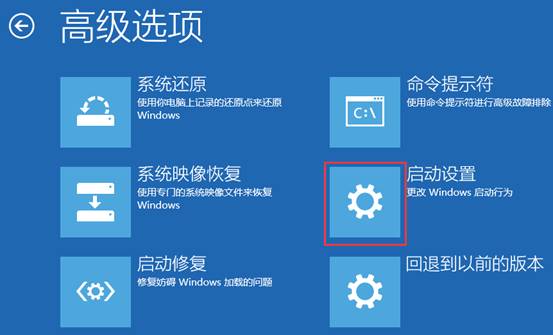
7、点击“重启”按钮;
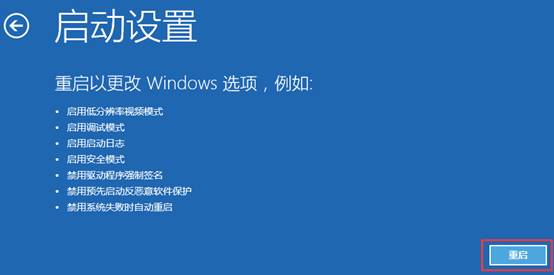
8、电脑此时会重启,重启后会看到如下图所示界面。按一下“F4”键或数字“4”就选择的是安全模式。其他的模式也是使用这个方法选择,选择以后会直接进去。
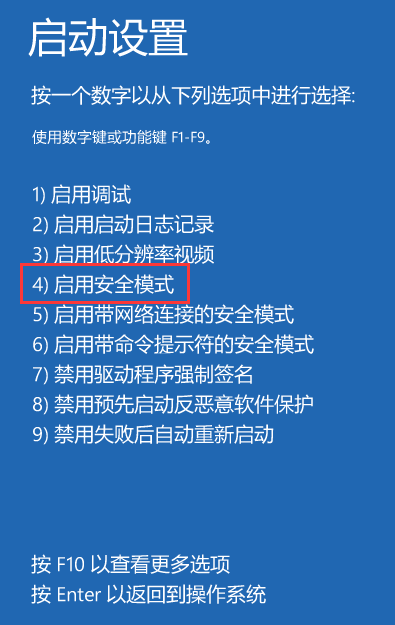
9、如下图所示就是win10的安全模式。
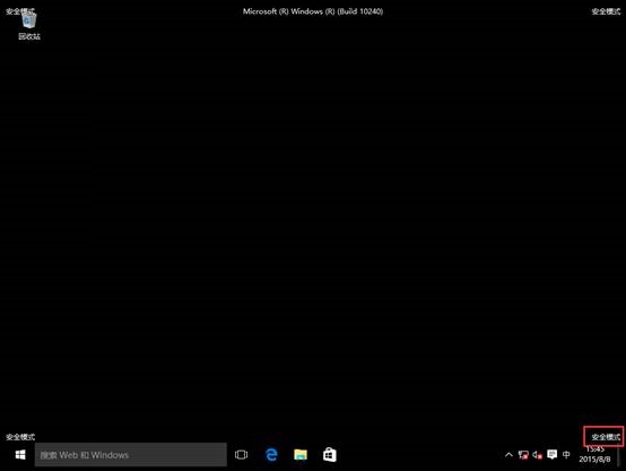
第二种方法:
1、在Cortana搜索栏输入msconfig后回车;
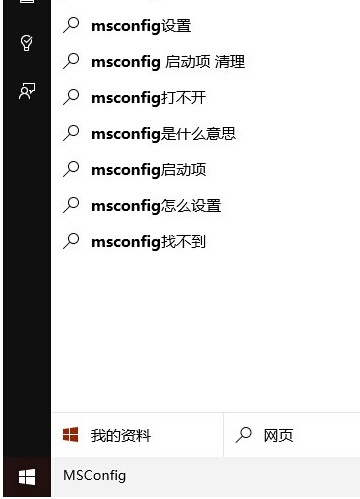
2、在“引导”标签页勾选“安全引导”,默认的“最小”即加载项最少,如果有其他要求可酌情选择其他项目,比如需要网络连接,就可以选择“网络”,然后点击“确定”;
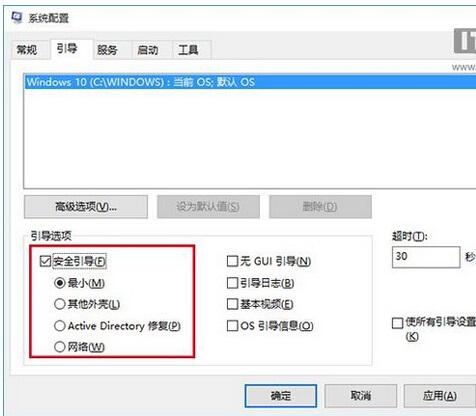
3、如果弹出对话框,可以点击“重新启动”,也可以稍后自己重启;
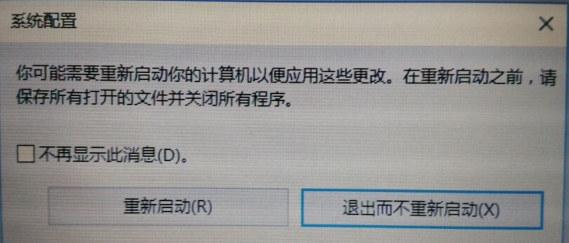
重启后就可以直接进入安全模式。需要注意的是,此时如果有安装更新的安排,重启后在进入安全模式的过程中,更新安装进程将失败。另外,如果你已经完成了安全模式的调试工作,别忘了在“系统配置”中将正常启动方式恢复(使用第一种方式的用户不必进行此操作)。直接在“常规”选项卡中点击“正常启动”后,点击“确定”后重启即可。
第三种方法:
1、控制面板中,依次选择:控制面板-所有控制面板项-电源选项-系统设置;
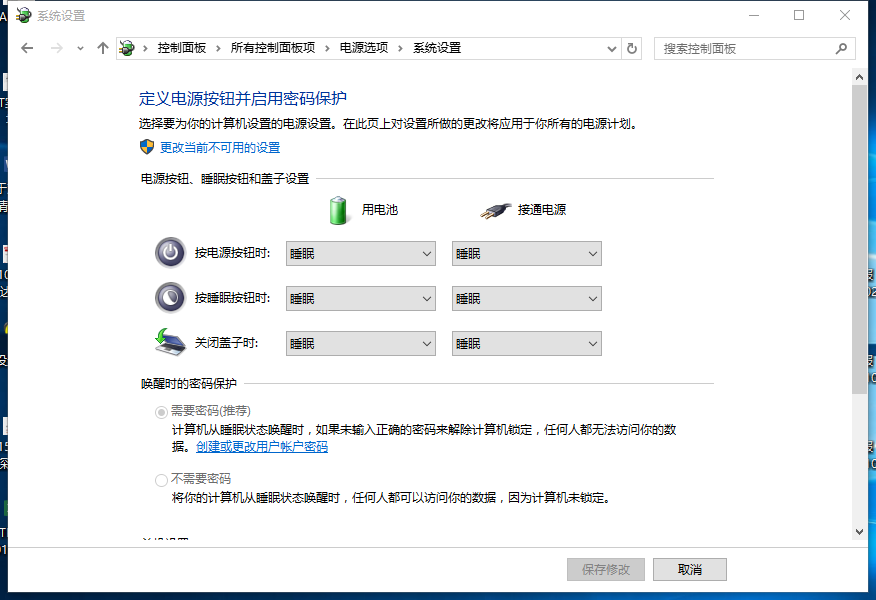
2、点击更改当前不可用的设置,并且关闭快速启动(记得点击保存修改);
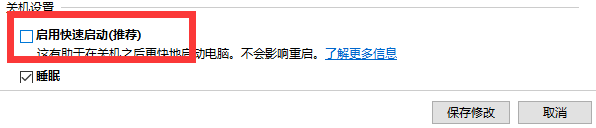
3、按下【Win】+【X】快捷键,在快捷菜单中选择“命令提示符(管理员)”选项,在英文状态下输入“bcdedit /set {default} bootmenupolicy legacy”并回车。
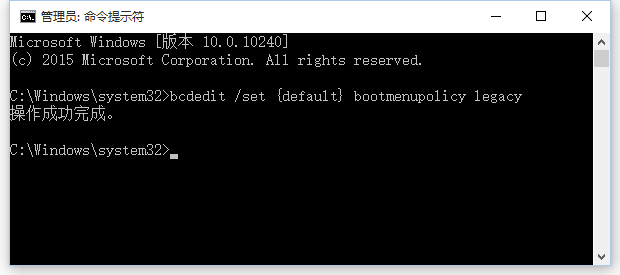
4、重启电脑,开机按F8就可以看到传统的安全模式选项了。
方法一:(重要提示:此方案有风险,您需要备份电脑中的所有数据,并在专业人士指导下操作。)
1、开机进入系统时长按电源键关机,重复3次以上,这样再次开机后直接会出现“恢复”的界面,单击“查看高级修复选项”;

2、选择一个选项,选择“疑难解答”;
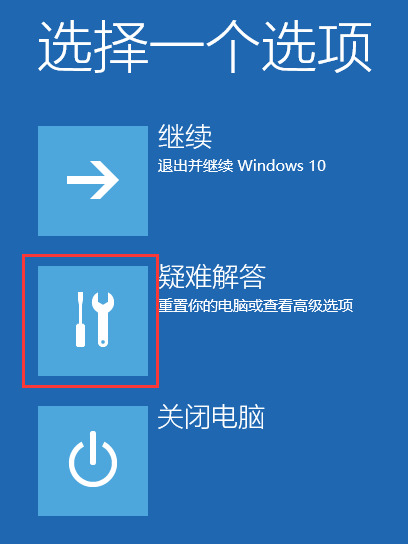
3、在“疑难解答”中点“高级选项”;
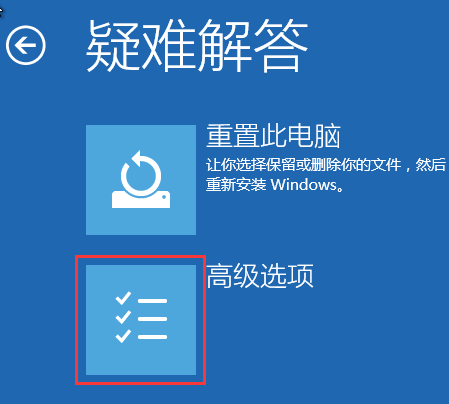
4、在高级选项中点击“启动设置”;
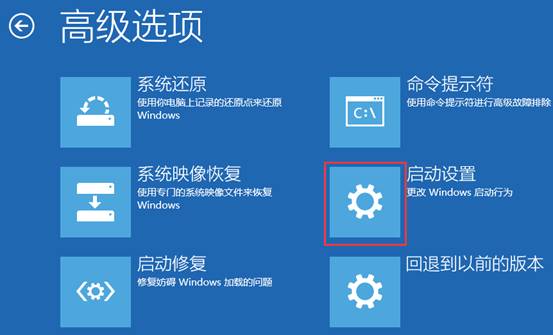
5、点击“重启”按钮;
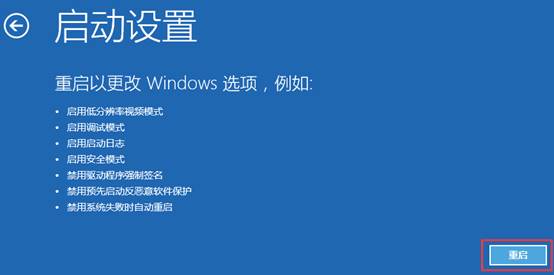
6、电脑此时会重启,重启后会看到如下图所示界面。按一下“F4”键或数字“4”就选择的是安全模式。其他的模式也是使用这个方法选择,选择以后会直接进去。
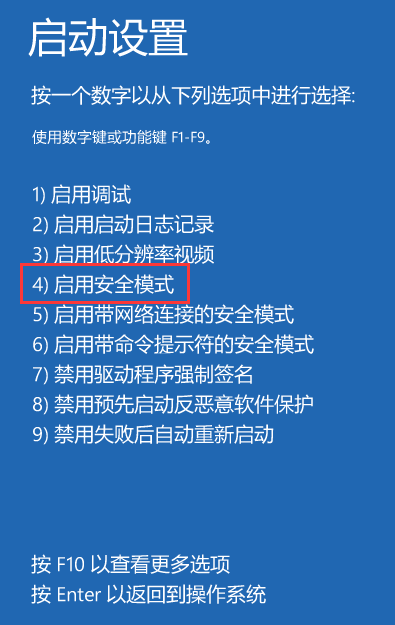
7、如下图所示就是win10的安全模式。
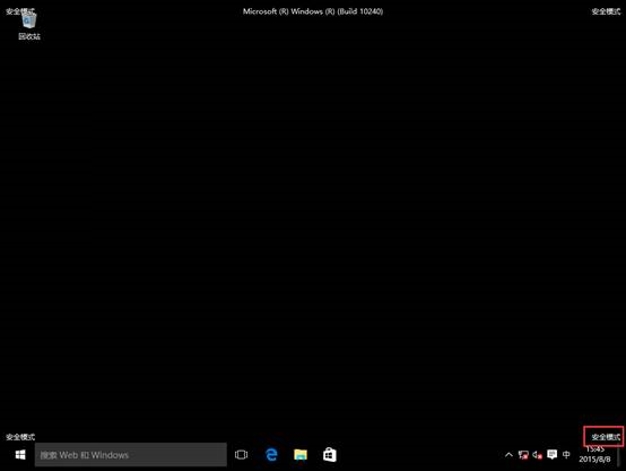
方法二:
2、利用上述制作好的介质启动电脑至下图界面;

3、不要点击界面任何功能,直接按shift+F10打开命令提示符;
4、执行如下命令(注意留空格):bcdedit /set {default} bootmenupolicy legacy
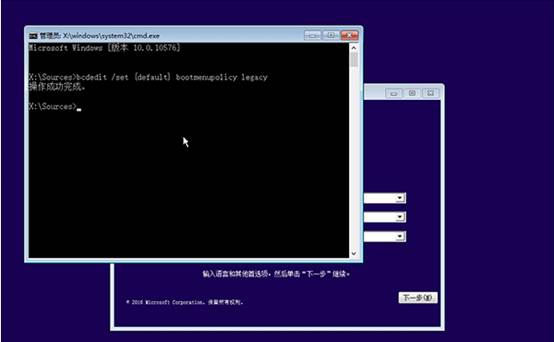
5、重启电脑即可在开机画面(微软蓝色logo)前按F8进入安全模式选项菜单。
如果您的电脑并未开启“快速启动”,那么有了这项设置今后想在开机进入安全模式就可以直接按F8,而不必非要进入系统之后再设置。
如果想恢复到默认的状态,可以在管理员模式下的“命令提示符”运行如下命令进行恢复:
bcdedit /set {default} bootmenupolicy standard
然后再次开启“快速启动”即可。
以上就是关于Windows 10如何进入安全模式的操作方法,有碰到这样问题的用户们不妨可以按照上面的方法步骤来进行解决吧,不会的朋友赶快来学习一下吧。
uc电脑园提供的技术方案或与您产品的实际情况有所差异,您需在完整阅读方案并知晓其提示风险的情况下谨慎操作,避免造成任何损失。

未知的网友