
本文转载之简书ys小东,UEFI安装系统教程,必须要使用U盘和PE工具箱配合使用才能安装。该安装流程需要一定的电脑基础知识,如果不太了解请找人协助安装;具体流程和步骤如下。
请区分32位和64位系统。
1、一个1G以上空间的U盘
2、30G以上可用的硬盘空间
3、一台可以正常上网的电脑
4、做好数据备份
5、进入bios设置,打开AHCI,将装系统的硬盘调为第一启动顺序。
如果你下载的是32位系统,请下载32位PE工具箱。
1、下载64位的win10 pe 百度网盘下载地址 提取码: 7sv9 32位百度网盘下载地址: 提取码: eyva
2、使用工具箱制作启动U盘
打开软件,选择安装到U盘
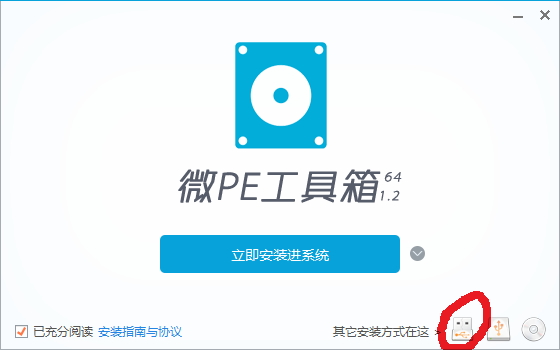
选择你的U盘
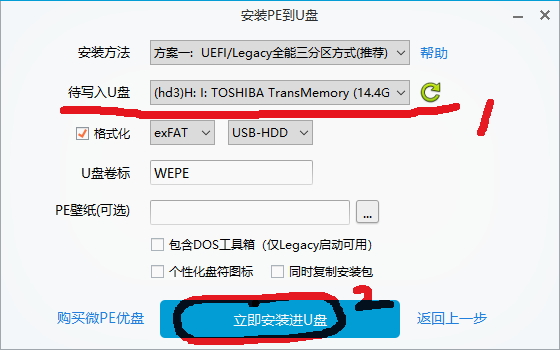
等待安装完成
1、关机后,将U盘插入电脑
2、按下电源后,狂按F12进入启动项选择(技嘉主板是F12,其他主板请自行百度“主板启动顺序”)
选择需要启动的设备。可以看到,同一个U盘有好几个选项,分别代表了UEFI和BIOS启动,选择UEFI启动。
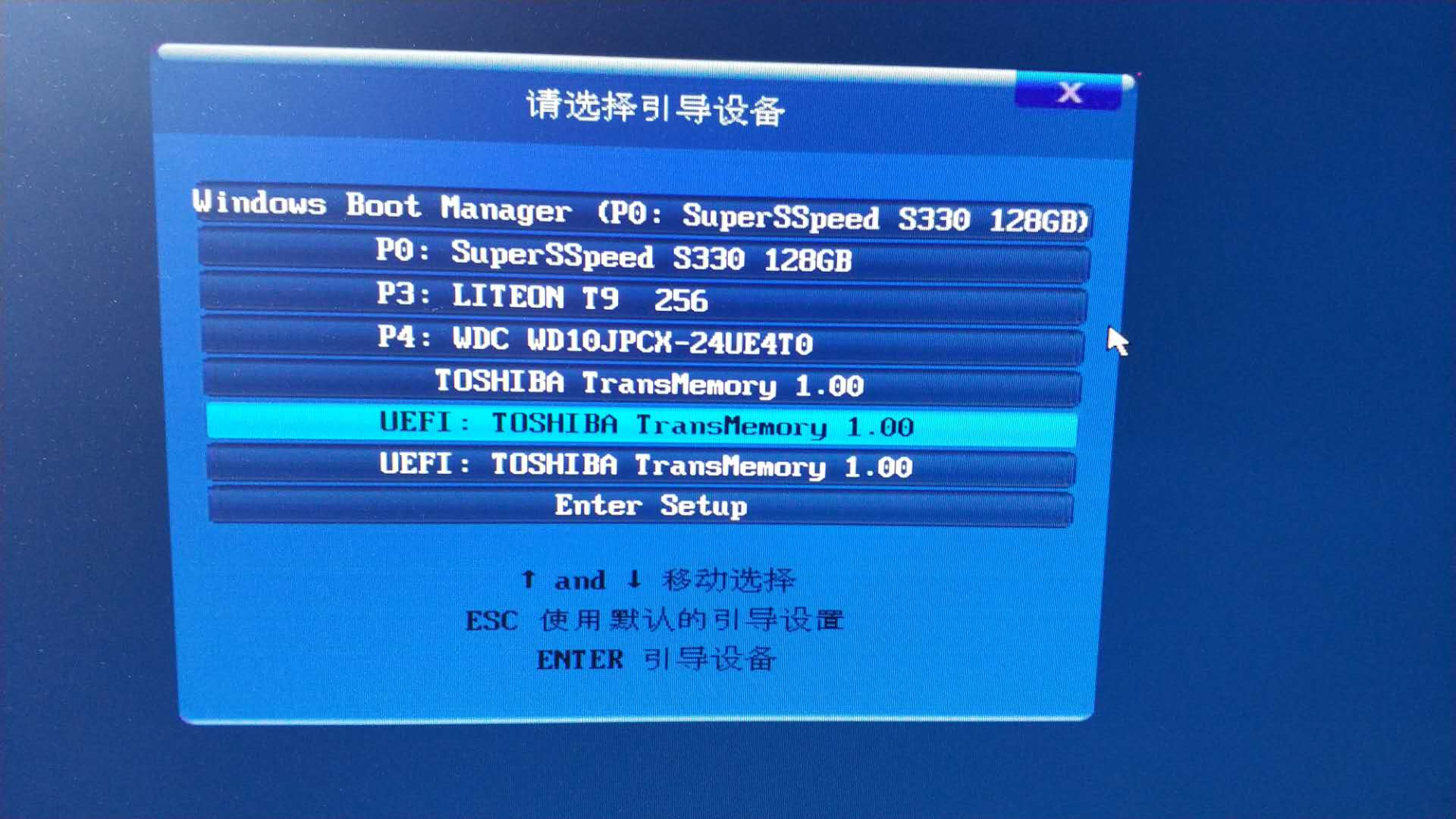
进入PE系统
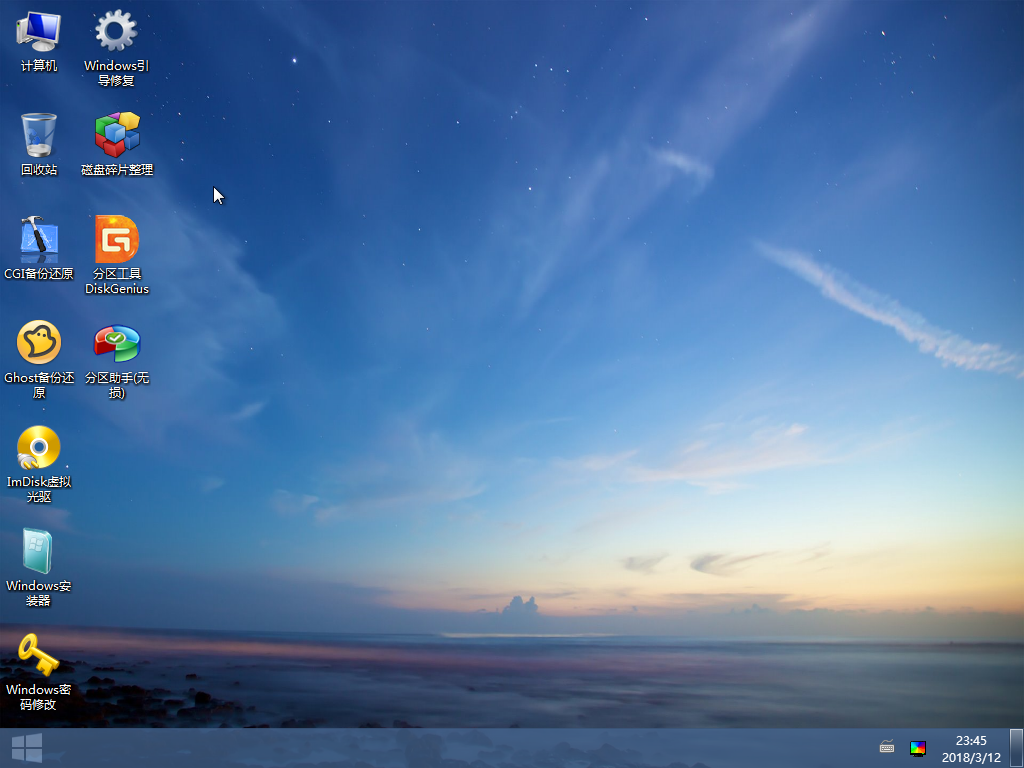
可以参考硬盘分区教程 - 简书。UEFI应搭配GPT分区使用。
最终效果如下:包含ESP分区、MSR分区和至少一个主分区。
格式化你想要安装系统的分区。
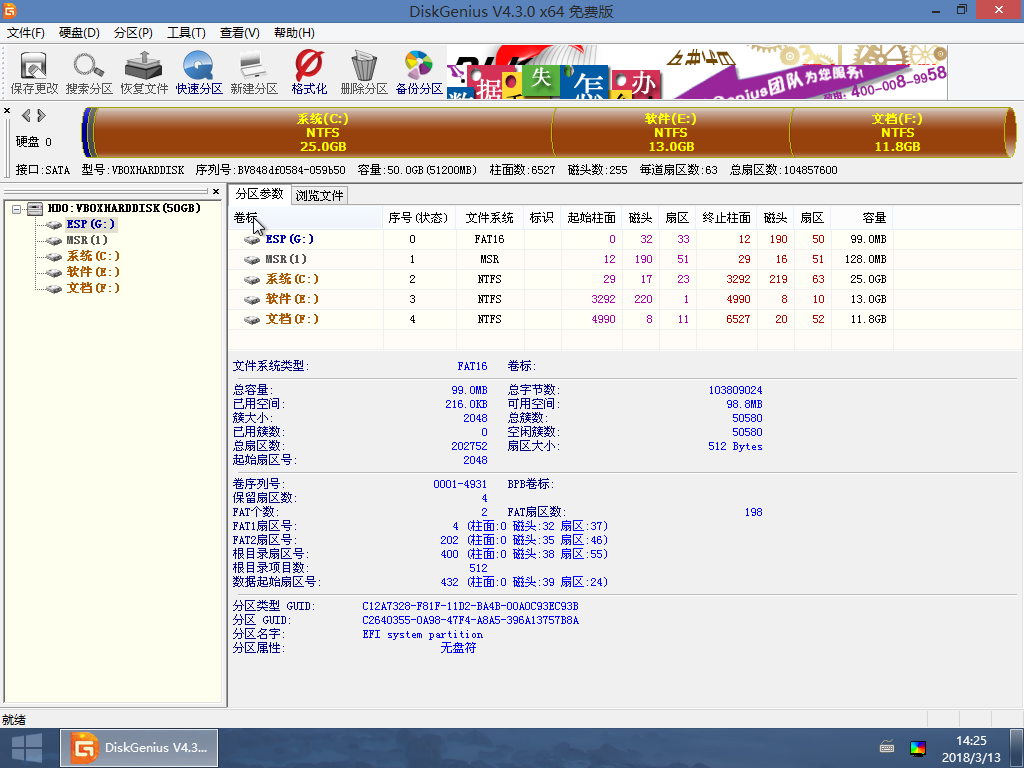
用压缩软件打开iso文件
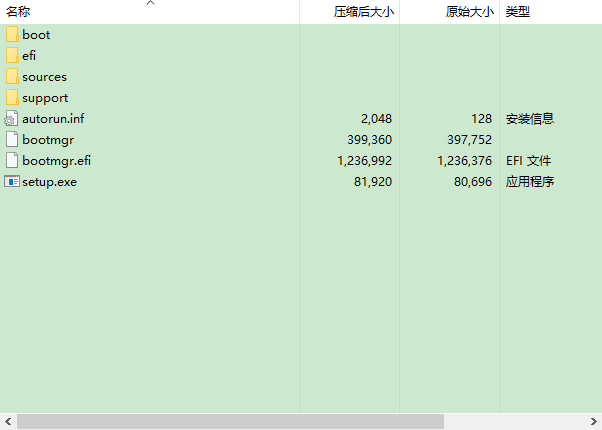
进入sources文件夹,找到install.wim文件
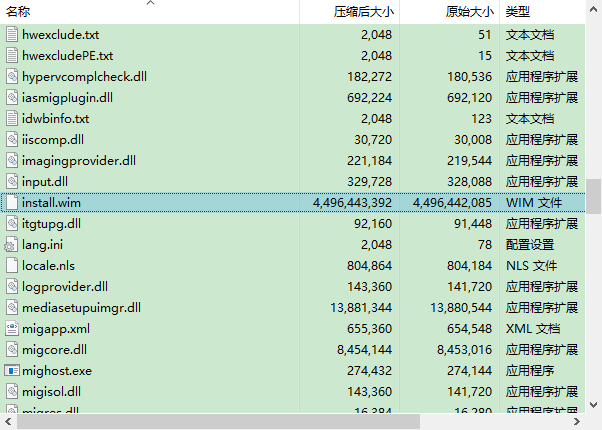
解压到C盘以外的地方,如E:\new_folder。(注意:文件夹路径中不能含有中文,如E:\迅雷下载)
打开桌面上的windows安装器,界面如下:
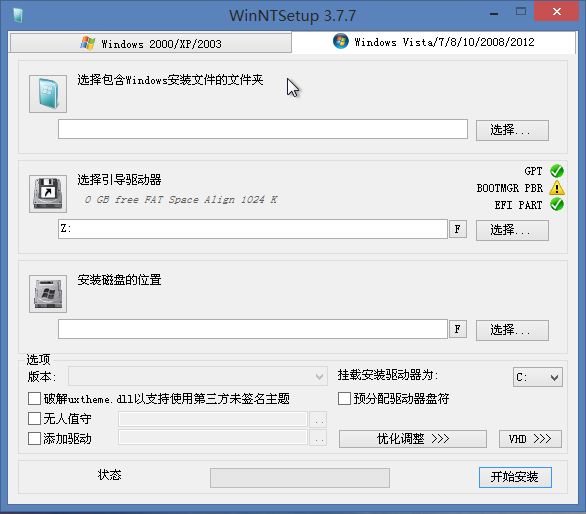
第一个框选择刚才解压的install.wim,第二个框选择引导分区所在的盘,第三个框选择你想要安装系统的盘。如图:
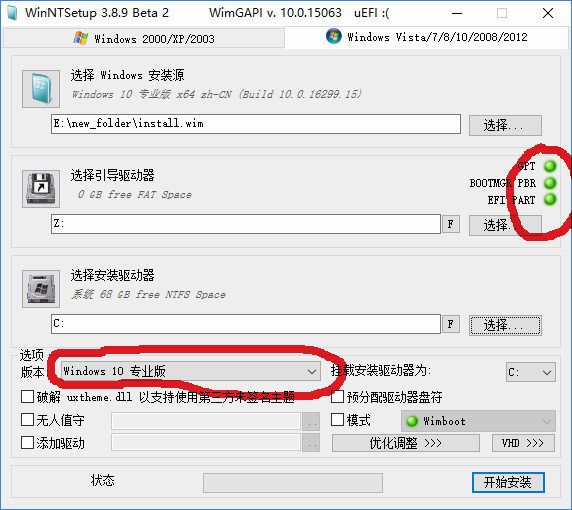
然后开始安装
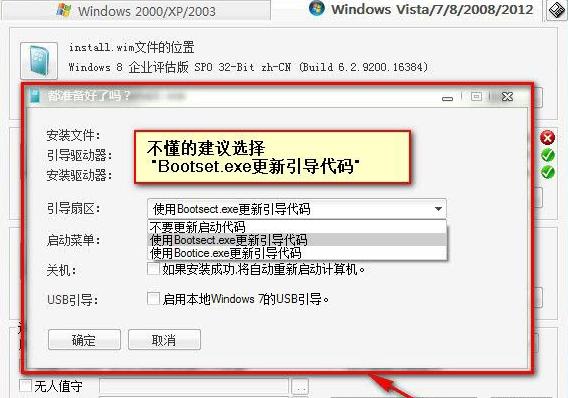
等待安装完成。之后拔出U盘,重启,进入真正的安装界面
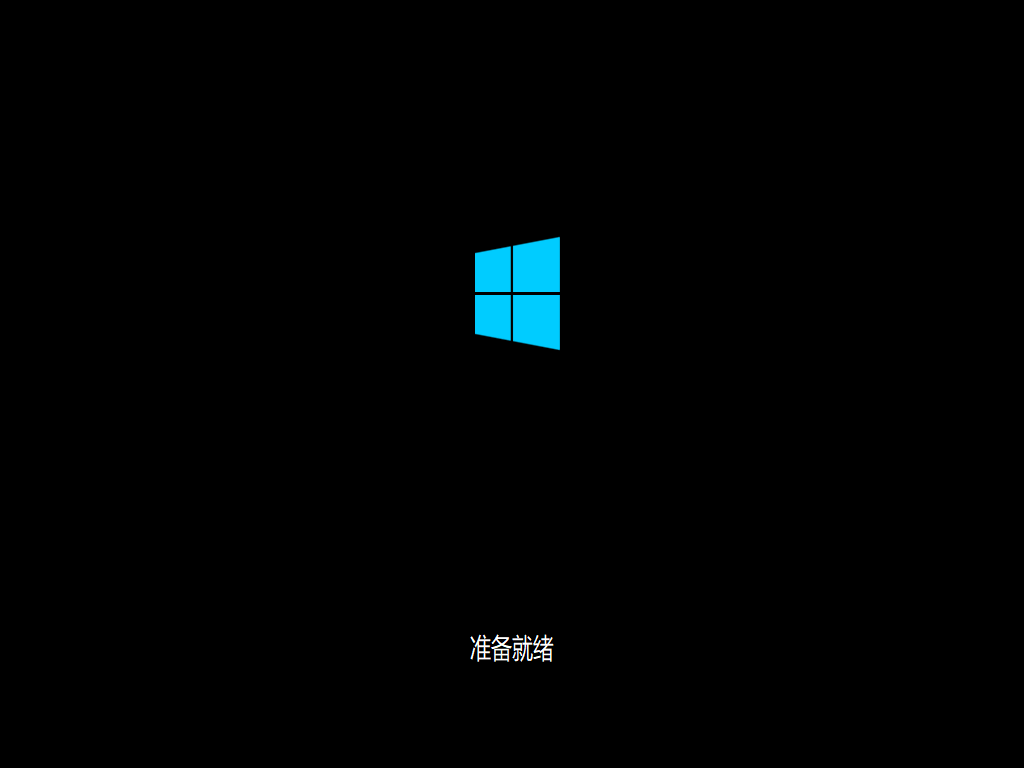
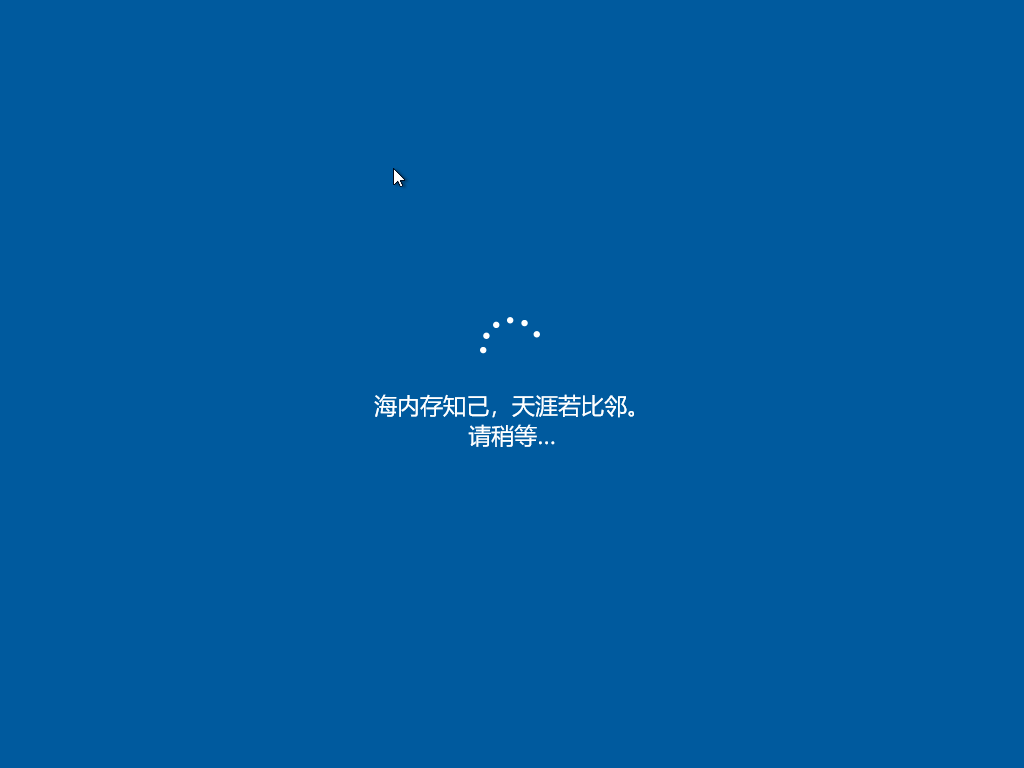
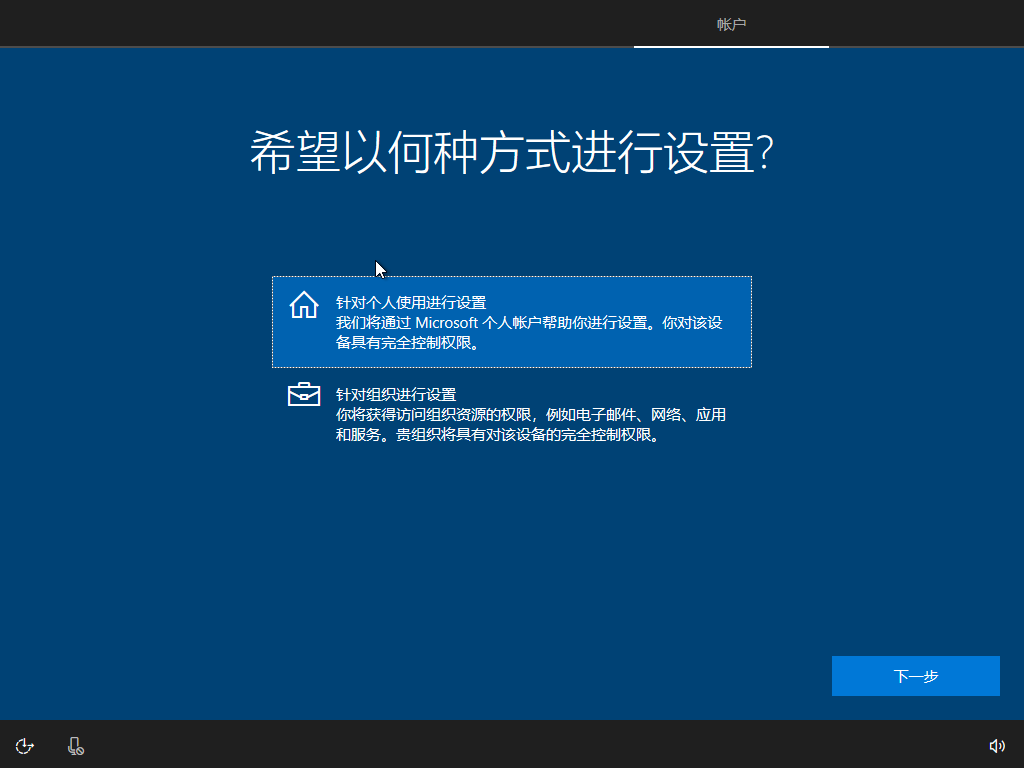
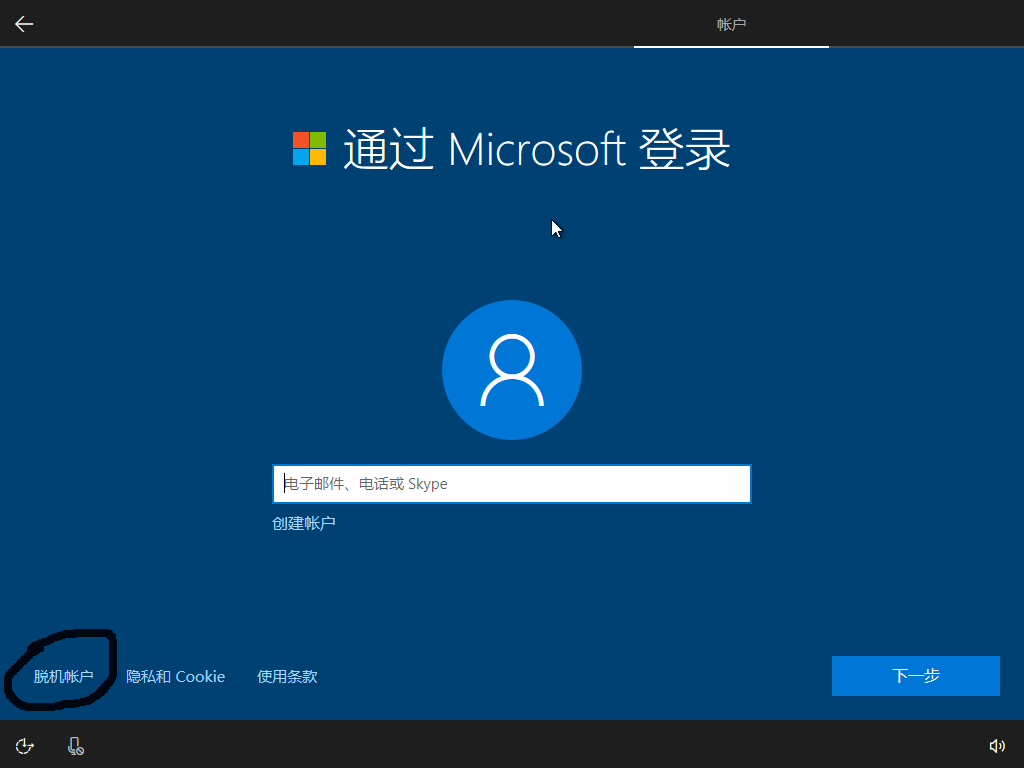
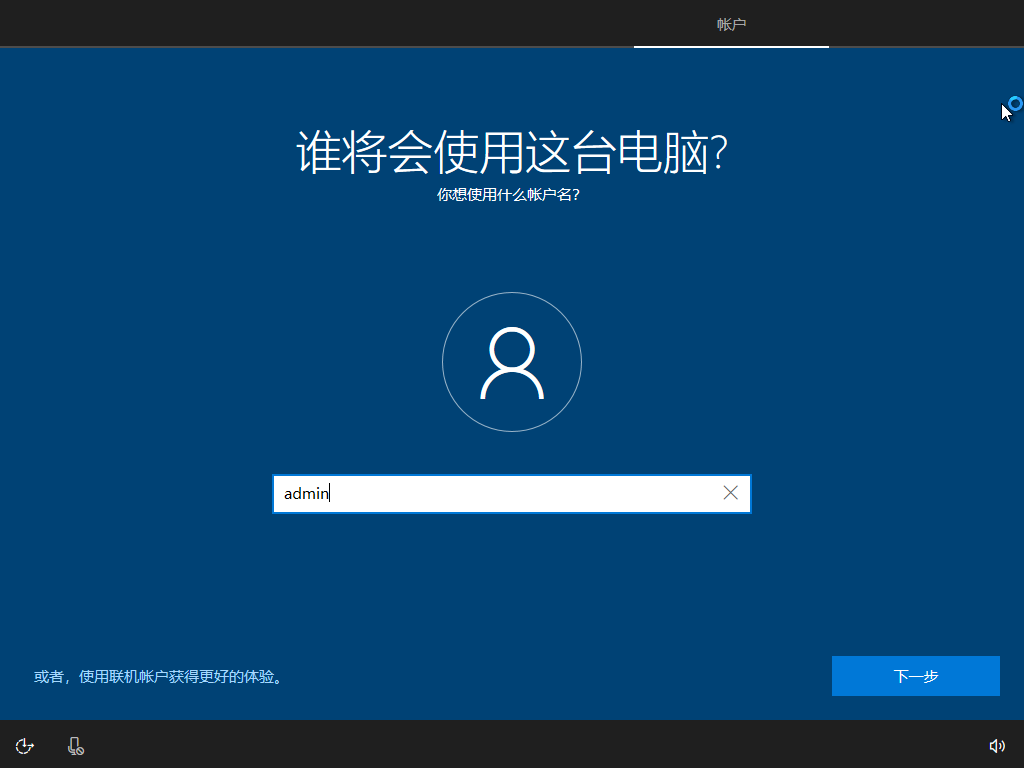
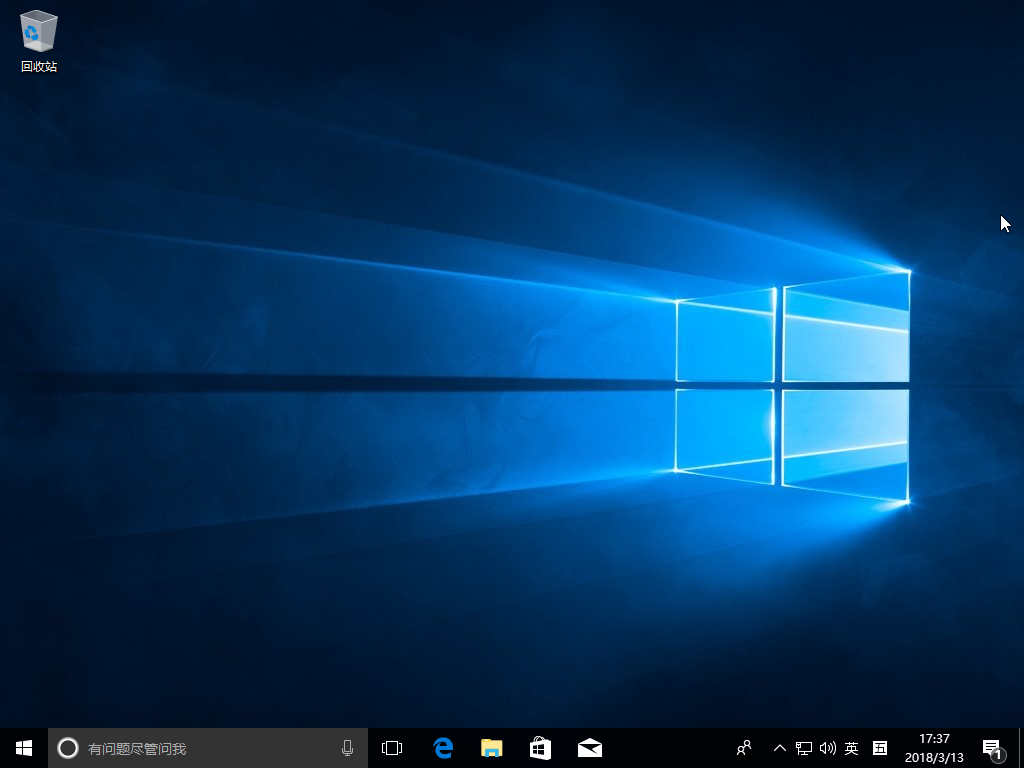
uc电脑园提供的技术方案或与您产品的实际情况有所差异,您需在完整阅读方案并知晓其提示风险的情况下谨慎操作,避免造成任何损失。

未知的网友