本教程只适合于小米笔记本 ome系统安装;其他系统或品牌电脑可以参考,但不确保其能正确安装。
准备
准备一个16g以上的U盘,推荐U.S.B 3.0的,恢复时间大概用了20分钟。比全自动慢点,但是好处是可以自定义安装到哪个硬盘哪个分区,双硬盘也可以不受影响指定指定安装到某一硬盘,也可以在安装时手动设置系统分区大小。
使用方法
百度网盘 提取码: cd4e ,系统镜像文件XiaomiNetbookAir13.3_win10_1607_oobe.iso。
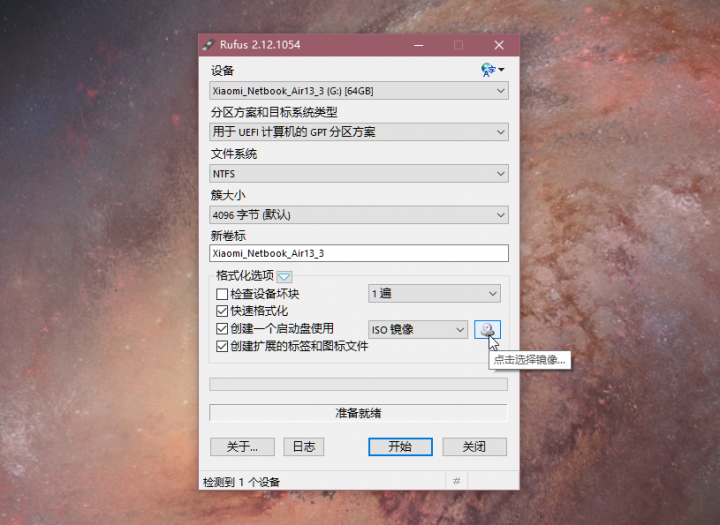
按照下图的选择设置,一定要按照下图来选择对应的选项,因为里面的恢复镜像超过4g FAT32单文件大小限制所以必须使用NTFS格式。
点击开始,等制作完成拔下U盘即可。
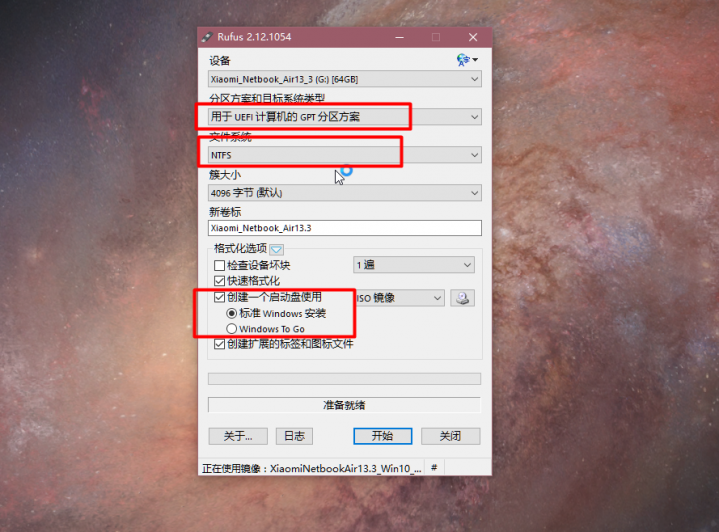
下面开始bios的设置,因为默认的bios开启了安全认证,所以直接启动U盘安装会出错。所以先要按下面方法临时关闭bios的安全启动。
开机F2进入bios,点击Security(安全),点击SET Supervisor password(设置一个bios密码)。设置完对应的位置就会显示installed(已设置)。
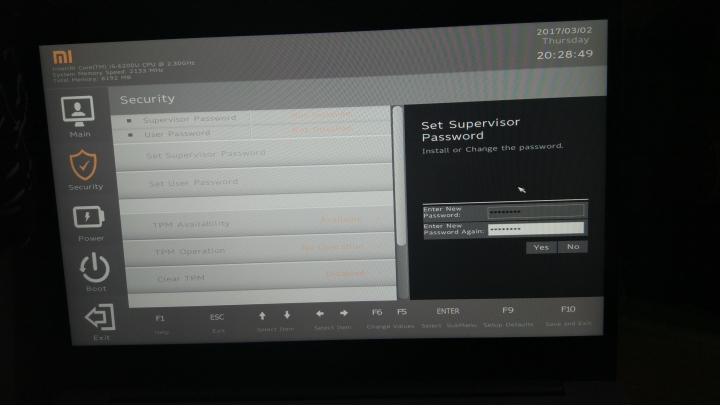
拉到下面,Secure Boot(安全启动),设置为Disabled(关闭)。F10保存设置并重启。
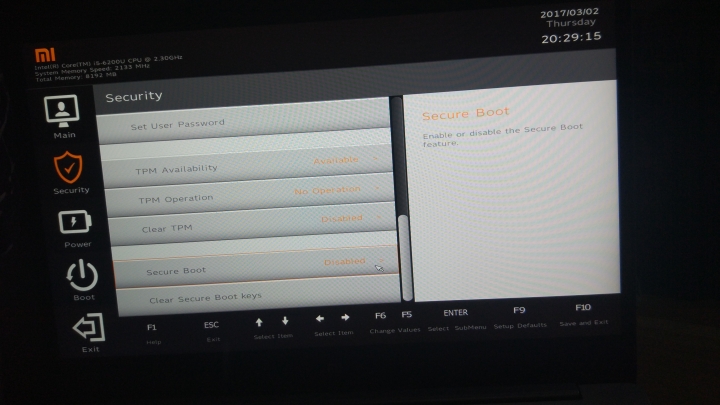
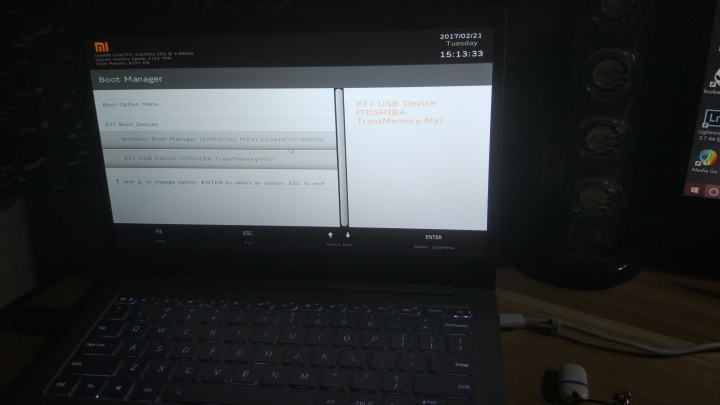
接下来就和微软的安装步骤一样,正常的话在小米笔记本上安装时不会显示输入秘钥的界面,如果遇到需要输入的话就点跳过。
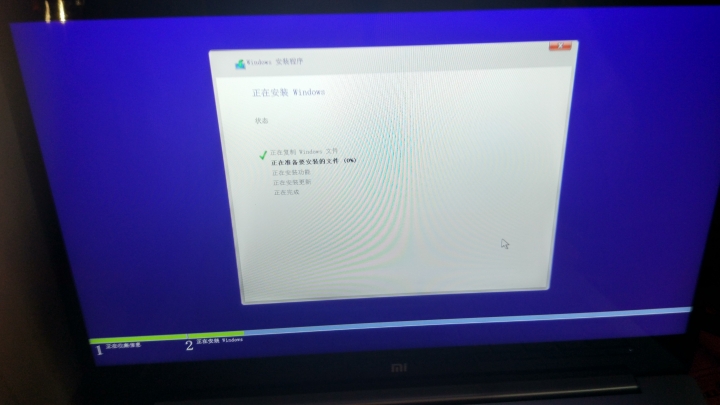
直到安装完成,出现点击重启的界面。点击立刻重启,拔掉U盘。
电脑就会重启到一个上面微软logo下面一直在loading的界面,下面有时会显示一些文字。此时不用管它,中途会有几分钟的时间像是死机,等他自动重启就好了。
电脑再次重启,这回上面显示小米logo下面显示loading和初始化提示了,到此安装结束,按照自己的喜好设置即可。开机联网即自动激活。

这个安全启动关系到win10自带的bitlocked安全功能,所以还是建议开启。
注意:先设置启动Secure Boot,再取消密码,不可逆。
开机F2进入bios,点击Security(安全),拉到下面Secure Boot(安全启动),设置为Enabled(开启)。
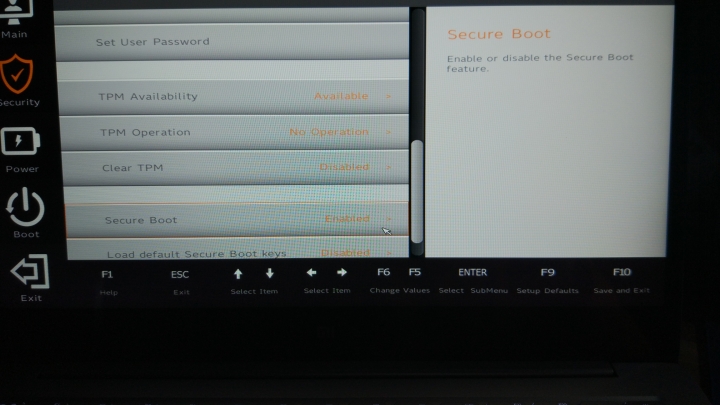
拉上去,点击SET Supervisor password(设置一个bios密码),输入旧密码新密码为空。设置完对应的位置就会显示not installed(没有设置)。
F10保存并退出。到此bios已经开启安全启动,已经清除刚刚设置的密码。
以上就是关于小米笔记本OEM系统U盘安装方法,希望能对你有所帮助。如果你有任何疑问可以点击网站顶部的意见反馈,小编将第一时间进行回复。
uc电脑园提供的技术方案或与您产品的实际情况有所差异,您需在完整阅读方案并知晓其提示风险的情况下谨慎操作,避免造成任何损失。

未知的网友